
イラストレーターやグラフィックデザイナーなど、クリエイティブ系のお仕事の場合、キーボードとマウスだけだと作業の効率が落ちてしまいがちですよね。
そんな方におすすめなのが左手デバイスです。
左手デバイスを使えば、マウスではできないダイヤル操作や、ショートカットの実行などが素早く行えるようになります。
今回はクリエイティブ系作業に特化した左手デバイス、ブレインマジックのOrbital2 STERNAを実際に使用し、レビューをお届けします。
Orbital2 STERNAの使用感やメリット、デメリットが気になる方はぜひチェックしてみてください。

INDEX

Orbital2 STERNAはジョイスティックを搭載した左手デバイスです。
Orbital2 STERNAの廉価モデルにあたり、プロファイルやコマンドの登録数に制限があったり、上級者モード、バイブレーション機能が削除されていたりする点でコストカットが図られています。
円形の台座にジョイスティックが乗った形状をしており、台座上部はショートカットが割り当てられるボタンになっています。
ジョイスティックは倒して操作できるだけでなく、押し込んでスイッチとして使えたり、ダイヤルを回して連続的な動作を行ったりすることが可能です。
PCとはUSB Type-C端子を使って有線で接続します。カラーはホワイトのみで、黒系のカラーバリエーションはありません。
| 高さ | 68mm |
| 幅 | 60mm |
| 重量 | 132g |
| 接続方法 | 有線接続 |
| 対応OS | Windows 10以降 macOS 10.15以降 |
| カラー | ホワイト |

それでは早速Orbital2 STERNAを開封して本体の外観や付属品をチェックしていきます。

円を基調としたかなりシンプルなデザインに仕上がっています。
サイズが小さいのでデスク上での存在感も少なく、幅広いテイストの作業環境に馴染みやすいでしょう。
本体はマットな質感の樹脂素材でできています。光沢のあるタイプでないため、高級感が感じられますね。

本体下部の台座部分にはグロウリングというライトがあります。使用時に点灯し、利用しているプロファイルに合わせて自由に色を設定することも可能です。
グロウリングの下にはPCと接続するためのUSB Type-C端子があります。

Orbital2 STERNAの内容物は本体と接続用のUSB Type-Cケーブル、各種書類のみとかなりシンプルです。
シンプルな内容物ですが、実際に使う際はこれだけあればすぐに使えるので、不足は感じませんでした。
ここからは、実際にOrbital2 STERNAを使って感じたメリットを紹介します。
Orbital2 STERNAのメリット

Orbital2 STERNAを実際に触ってみて、まず感じたのがデザインの美しさです。
ショートカットボタンとジョイスティックが上手く一つにまとまっており、無駄のないスタイリッシュな見た目に仕上がっています。
また、白一色で無駄な装飾やメーカーロゴがないことも、シンプルさが際立っていて良いですね。

主張が激しくない見た目をしているので、シンプルな雰囲気のデスクでも悪目立ちしませんし、幅広い雰囲気のデスクに似合うアイテムだと感じました。
本体下部のグロウリングが光るとクールな雰囲気がさらに演出されて、非常にかっこいいです。

Orbital2 STERNAを実際に使う中で感じた大きなメリットは、複数の操作方法に対応していることです。
主に3つの操作方法があり、1つ目は特徴的なジョイスティックを傾ける動作です。

スティックを傾けて、利用するツールや機能を選択します。
ジョイスティックの動作感はかなり滑らかで、カーソルが合うとカチッという感触のフィードバックがあります。滑らかな動作とフィードバックが両立されているので、非常に使いやすいです。
2つ目の操作方法はジョイスティック上部のダイヤルを回す操作です

ダイヤルを回してツールを素早く切り替えたり、ペンツールの太さ変更や動画のタイムライン移動といった連続的な動作を行ったりすることができます。
ダイヤルは一段階ごとにカチカチとしたクリック感があるので、細かい調整を行いたいときにも快適に使えました。
さらに、3つ目の操作方法としてボタン操作があります。

ボタンは、台座上部のフラットリングという場所に8つ並んでいます。
それぞれのボタンにショートカットや特定の動作、マクロなどを割り当てて操作できます。

このように、複数の操作方法に一台で対応した左手デバイスはそれほど多くありません。
例えばダイヤルで細かい調整をしつつ、そのままボタンで操作を行うといった作業スタイルが可能なので、クリエイティブツールを多用する方にはかなり便利なアイテムだと感じました。

Orbital2 STERNAにはプロファイル機能があり、利用するソフトごとに設定内容を保存しておくことができます。
写真編集ソフトとOffice系ソフトで別の設定を作成して保存するといった形です。
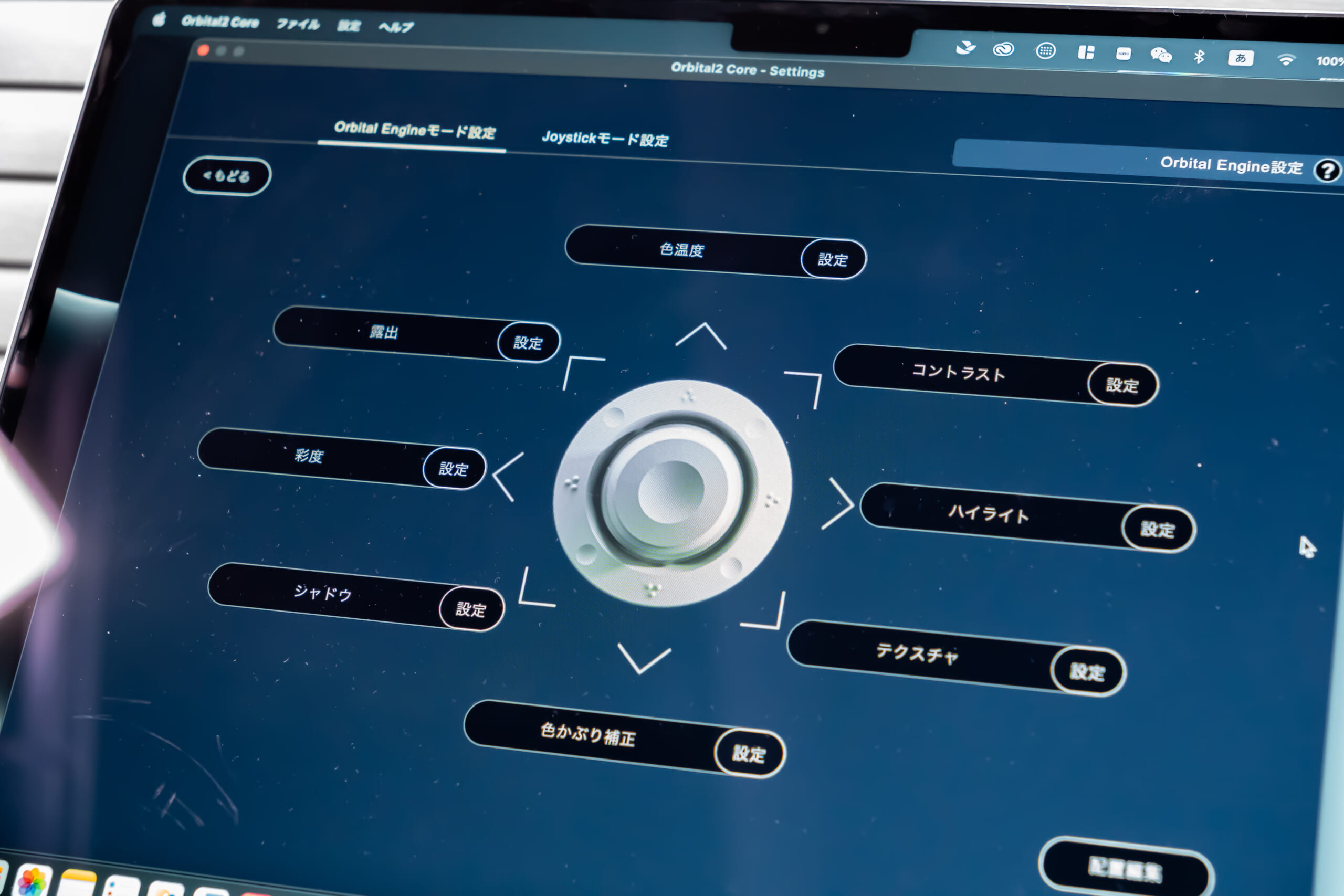
Adobe系やOffice系のソフトであれば推奨プロファイルが用意されているので、それをダウンロードすれば手動で細かい設定をする必要はありません。
また、推奨プロファイルを使った場合でも、後から細かく設定を変更することは可能です。
使い続ける中で自分の作業スタイルに合った形にカスタマイズしていくと良いでしょう。
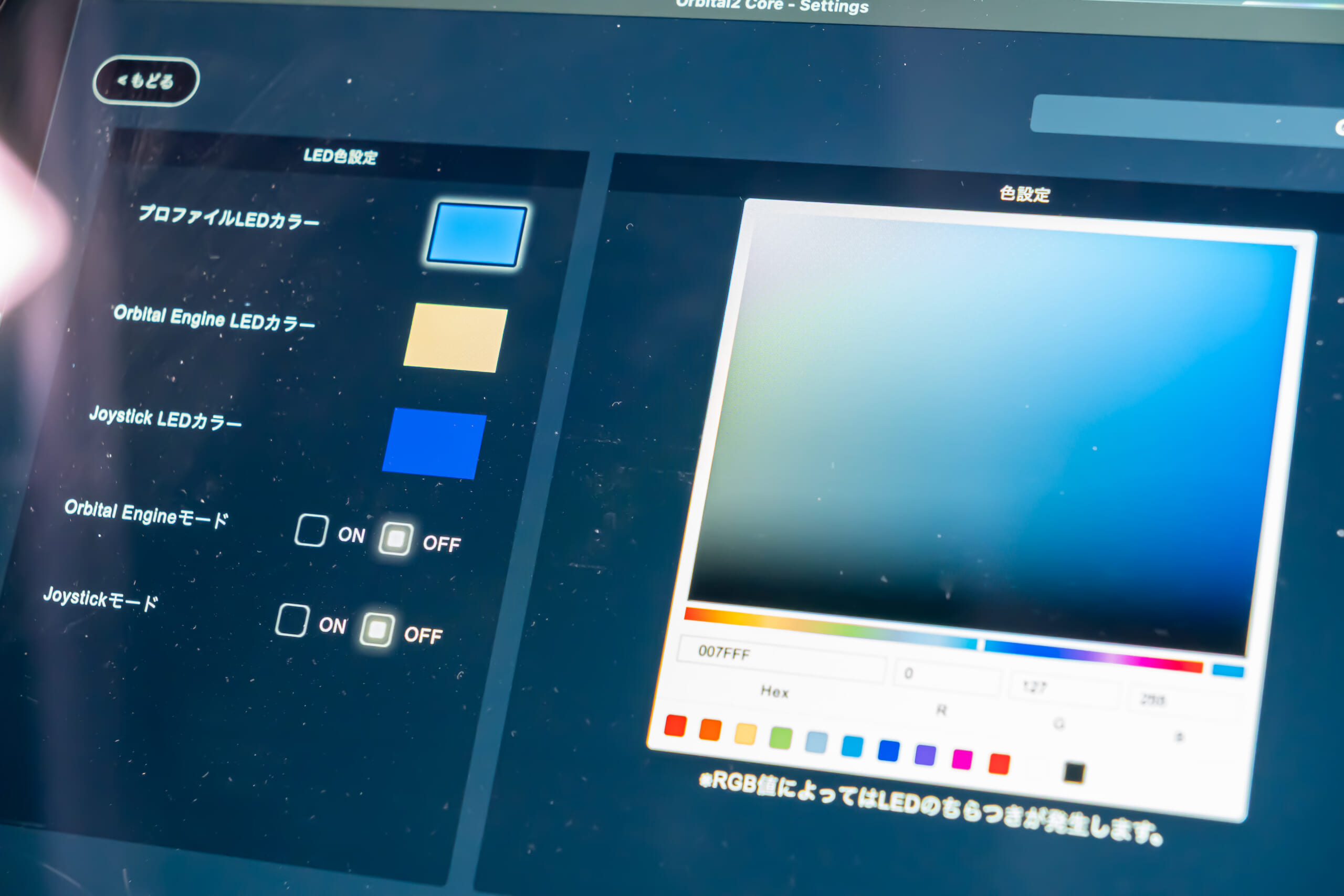
また、プロファイルごとに、Orbital2 STERNA下部のグロウリングのライトの色を設定することもできます。

例えば、Lightroom CCのプロファイルを使う時は青、

Excel用のプロファイルに切り替えると緑、というように設定できます。
利用しているプロファイルが直感的に分かるので、結構便利な機能だと感じました。

Orbital2 STERNAを使い始めたとき、予想以上にサイズが小さいと感じました。
手の小さい方でもジョイスティックを扱いやすいサイズに設計されているとのことで、身近なものだと少し大きめの卵くらいのサイズです。
また、重量も132gとかなり軽いので、携帯性は優秀と言えます。
これくらいのサイズであれば、ポーチなどに入れて気軽に持ち運ぶこともできるでしょう。
左手デバイスと言えばデスクに据え置きで使うイメージが強いので、外出先でも左手デバイスで快適に作業したい方にとって、Orbital2 STERNAは心強い味方です。
ここからは、実際にOrbital2 STERNAを使ってデメリットだと感じたポイントを紹介します。
Orbital2 STERNAのデメリット

Orbital2 STERNAはジョイスティックが特徴ですが、イラストや画像、3Dデータなどを扱う際は便利なものの、一般的なテキストワークだとあまり活用できませんでした。

Office系などのソフトを利用する場合は、ジョイスティックではなく、フラットリング上のボタンが活躍します。

ボタンには、このようなキーボードショートカットなどを割り当てて使うことができます。
それ自体はかなり便利ですが、ジョイスティックなどが不要でボタン操作ばかり使う場合は、他のキーパッドタイプの左手デバイスの方が使いやすい可能性があります。
クリエイティブ作業とテキストワークの両方をよく行う方なら、複数の操作方法に対応したOrbital2 STERNAはおすすめですが、テキストワークメインの方は注意しましょう。
また、レンタルでいろいろなデバイスを使ってみて、実際に使って比較してから購入するのもおすすめです。
実際の作業環境の中で使用感や機能を試し、自分にとって最適な左手デバイスを選んでみてはいかがでしょうか。
その他PC・周辺機器
SUUTAでレンタルできる左手デバイスを探す

Orbital2 STERNAは多用な操作方法に対応した高機能な左手デバイスだからこそ、設定方法が少し難しいと感じました。
初期設定の段階では、PCに専用アプリと操作用のドライバを導入する必要があります。
最近は専用アプリのダウンロードだけで使える左手デバイスが多い中、ドライバを導入しなければならない点は少し手間に感じてしまいました。
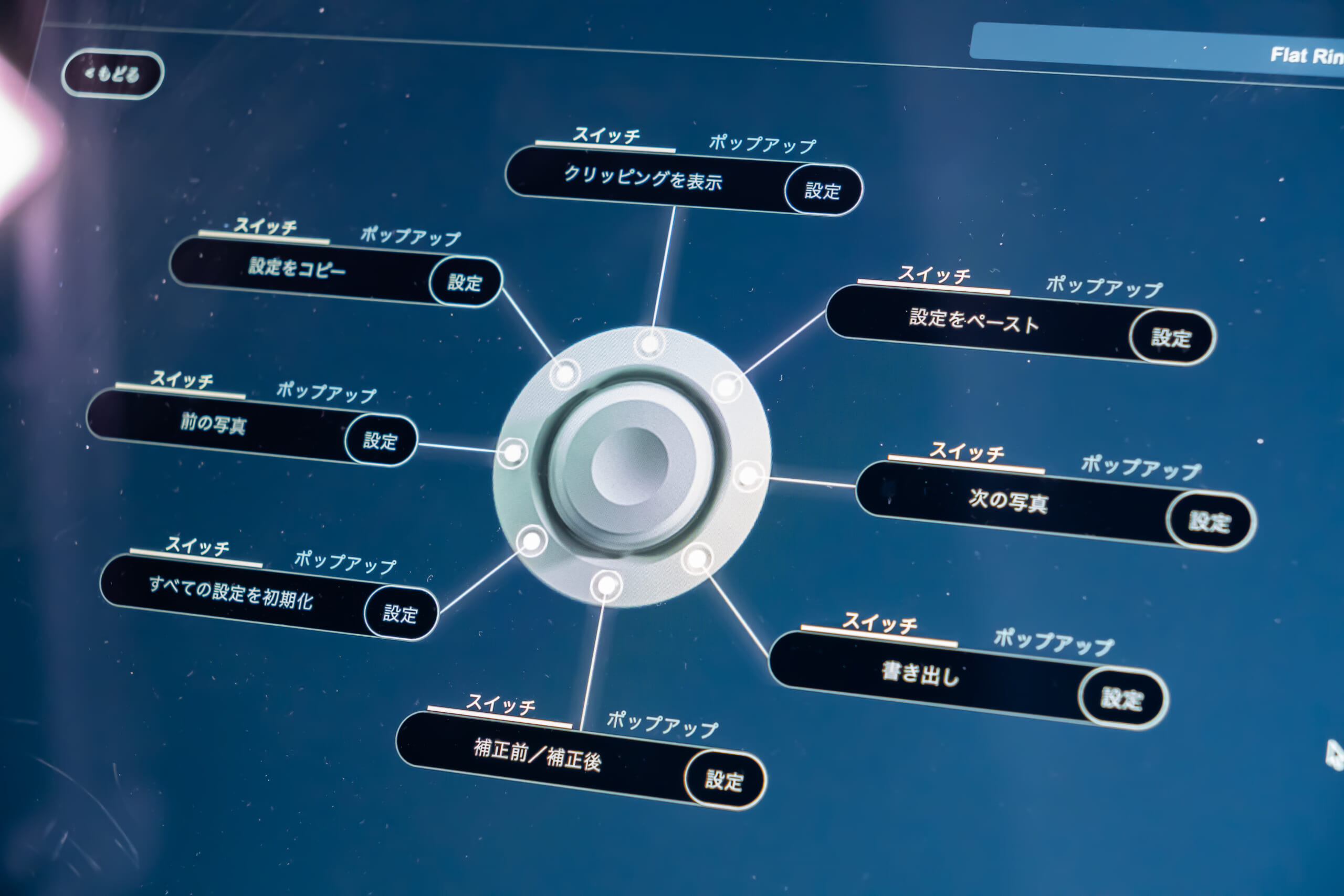
また、細かく設定できることは機能性としてはいいんですが、細かすぎて左手デバイスに慣れていない方にとっては少し設定が難しい場合があると感じました。
実際、私がこれまで使ってきた左手デバイスの設定と比べると、操作方法が若干直感的でない部分があり、取っ付きにくさがありました。
ドライバが必要なことも含め高機能であることの裏返しと言えますが、初めての左手デバイスとして導入を検討している方は注意しましょう。
本記事ではOrbital2 STERNAを実際に使った感想をお届けしました。
ジョイスティック、ダイヤル、ボタンと複数の操作方法に対応していることで、複雑な動作が必要な多くのクリエイティブ作業に活用できる点が大きな魅力です。
また、コンパクトで携帯性もいいので、外出先でも快適な作業環境を求める方にもおすすめできます。
ただ、機能性が高い分、実際に使いこなせるか不安という方も多いでしょう。
そんな場合は、SUUTAでレンタルして、自分の作業スタイルにマッチするかお試しした上で購入を検討することをおすすめします。
左手デバイスで作業効率をアップさせるにはデバイスとの相性が大切なので、Orbital2 STERNAが気になる方はぜひSUUTAの商品詳細ページをチェックしてみてください。