
作業効率をアップさせるためのツールとして人気のある、左手デバイスの「TourBox Lite」。
高価なモデルが多いTourBoxシリーズのなかでも比較的安価で手に取りやすいため、注目している方も多いのではないでしょうか。また、非常に多機能なアイテムなので実際にどんな使い方ができるのかも気になります。
そこで本記事では、TourBox LiteのをSUUTAでレンタルし特徴や使い方、実際に使って感じた良い点や気になる点についてレビューしていきます。

INDEX
早速、TourBox Liteを開封しながら外観や付属品、基本的な構造についてチェックしていきましょう。

パッケージを開封すると、TourBox Lite本体に加えて接続用のUSBケーブルが同梱されていました。

TourBox Lite本体はコチラ。ボディ全体の表面はABS樹脂製でサラサラとしたマットな質感です。
手の平をガバッと広げるとギリギリ覆い隠せるほどのサイズ感。思っていたよりもコンパクトで、常にキーボードの隣に設置しておくアイテムとして使いやすい設計だと思います。
| 製品名 | TourBox Lite |
| サイズ | 111 × 106 × 39mm |
| 重量 | 329g |

重量は329gで、見た目に反して手に持つと意外とズッシリとした印象でした。
底面にはゴム製の滑り止めも搭載されているので操作中にズレてしまう心配はほとんどなく、安定感があります。

側面をチェックするとUSB Type-Cが1ポート搭載されています。
ワイヤレス接続には対応しておらず、付属のケーブルでPCと接続して使用する設計です。

なお、付属のケーブルは片側がL字のType-Cコネクタ、もう一方が通常のType-Cコネクタでした。
通常のType-Cコネクタ側には最初からType-Aコネクタへの変換アダプタが装着されているので、L字側をTourBox Lite、反対側をPCへ接続するとよさそうです。
ノートPCとTourBox Liteを接続する場合にはType-Aへの変換アダプタを取り外し、L字側をノートPCに接続すると出っ張りが少なくなるのでスマートに使えます。

TourBox Liteに搭載されているボタンは、合計で8個。
上位モデルにあたるTourBox Elite PlusやTourBox Eliteに搭載されているボタンは14個なのでTourBox Liteの方が割り当てられる機能は少なめです。
逆に言うと、TourBox Liteの方がシンプルで使いこなすのも簡単。慣れるまでの時間も短く済みそうです。

ちなみに、中央と左上のボタンはどちらもダイヤルタイプなので押すだけではなく回転させても使用できます。
カチカチとしたクリック感はなく、スルスルとスムーズに動くタイプでした。
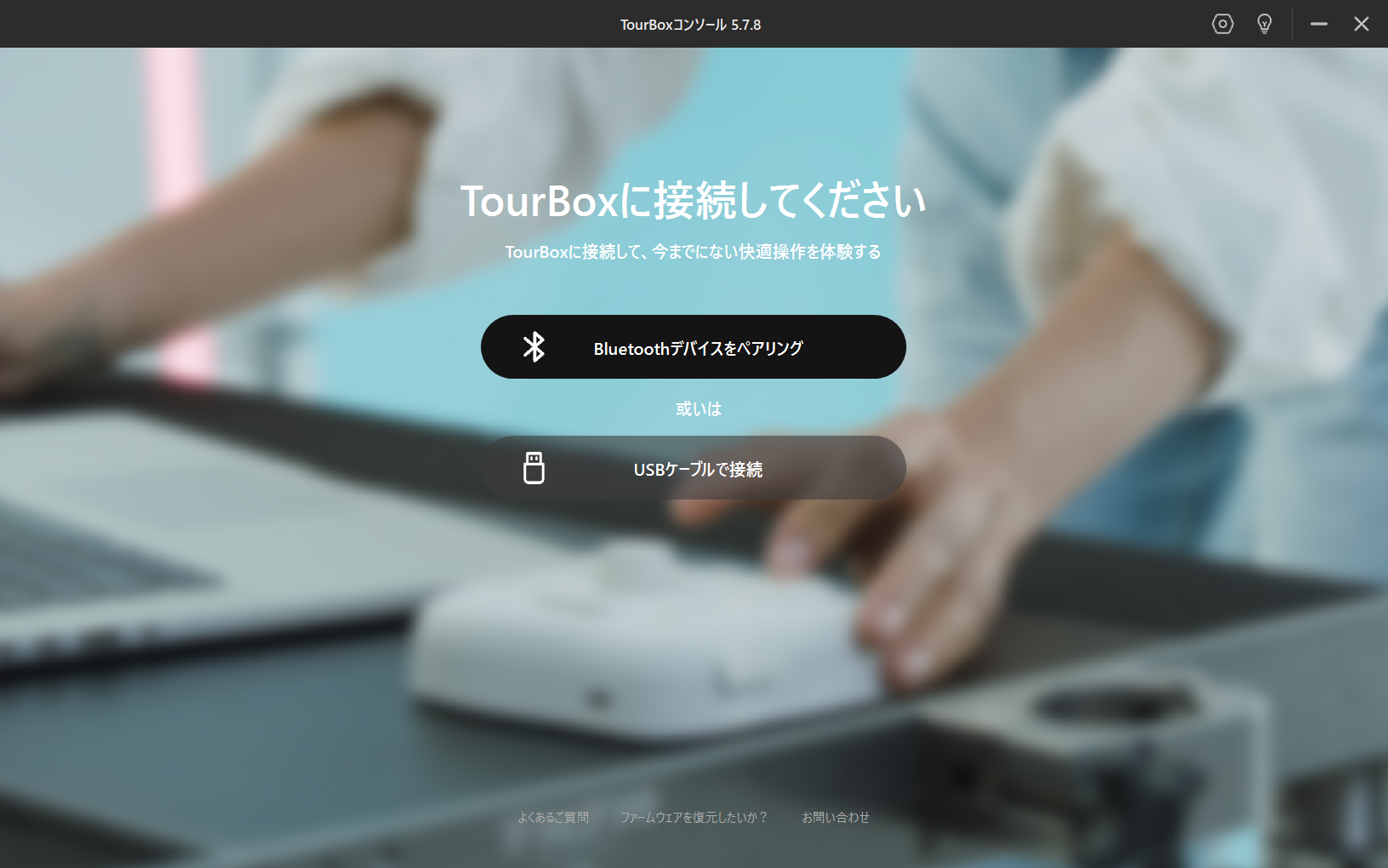
TourBox Liteを使うには、まずは公式サイトから「TourBoxコンソール」をインストールする必要があります。
インストールした「TourBoxコンソール」を起動するとBluetoothまたは有線接続を選択する画面が表示されるので、TourBox Liteを付属のケーブルで接続し有線接続をクリックすると認識されます。
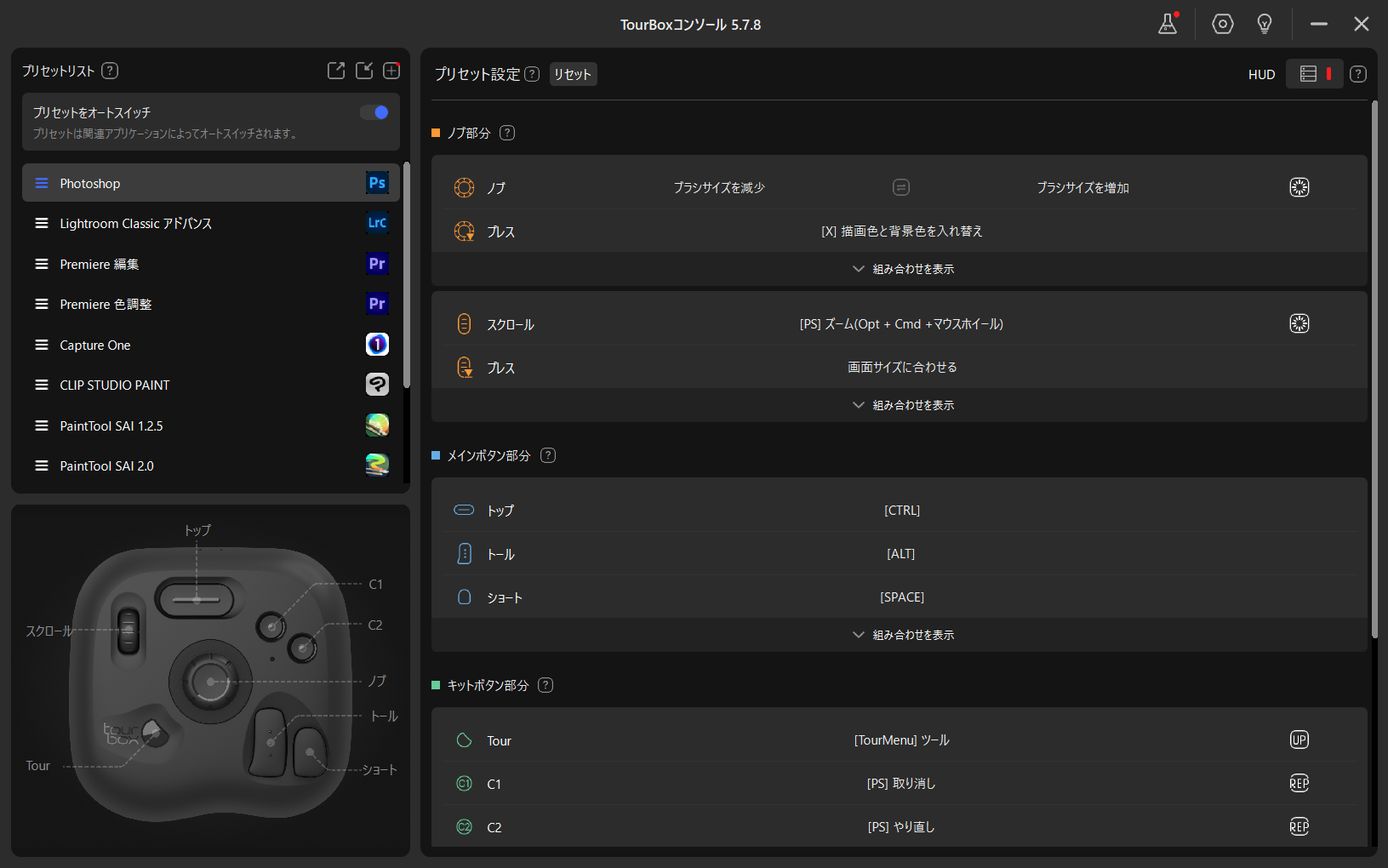
TourBox Liteが認識されると、パソコン上に画像のような画面が表示されます。
左上にプリセットリスト、左下にリアルなTourBox Liteと各ボタンの名称が表示され、右側には各ボタンに割り当てた機能がズラッと一覧で並びます。
プリセットリストをチェックしてみるとPhotoshopやPremiere、LightroomにCLIP STUDIO PAINTといった定番のクリエイティブツールのプリセットが標準で用意されていました。
例えば、デフォルトで設定されているPhotoshopのプリセットでは中央のノブの回転に「ブラシサイズの減少・増加」が割り当てられています。
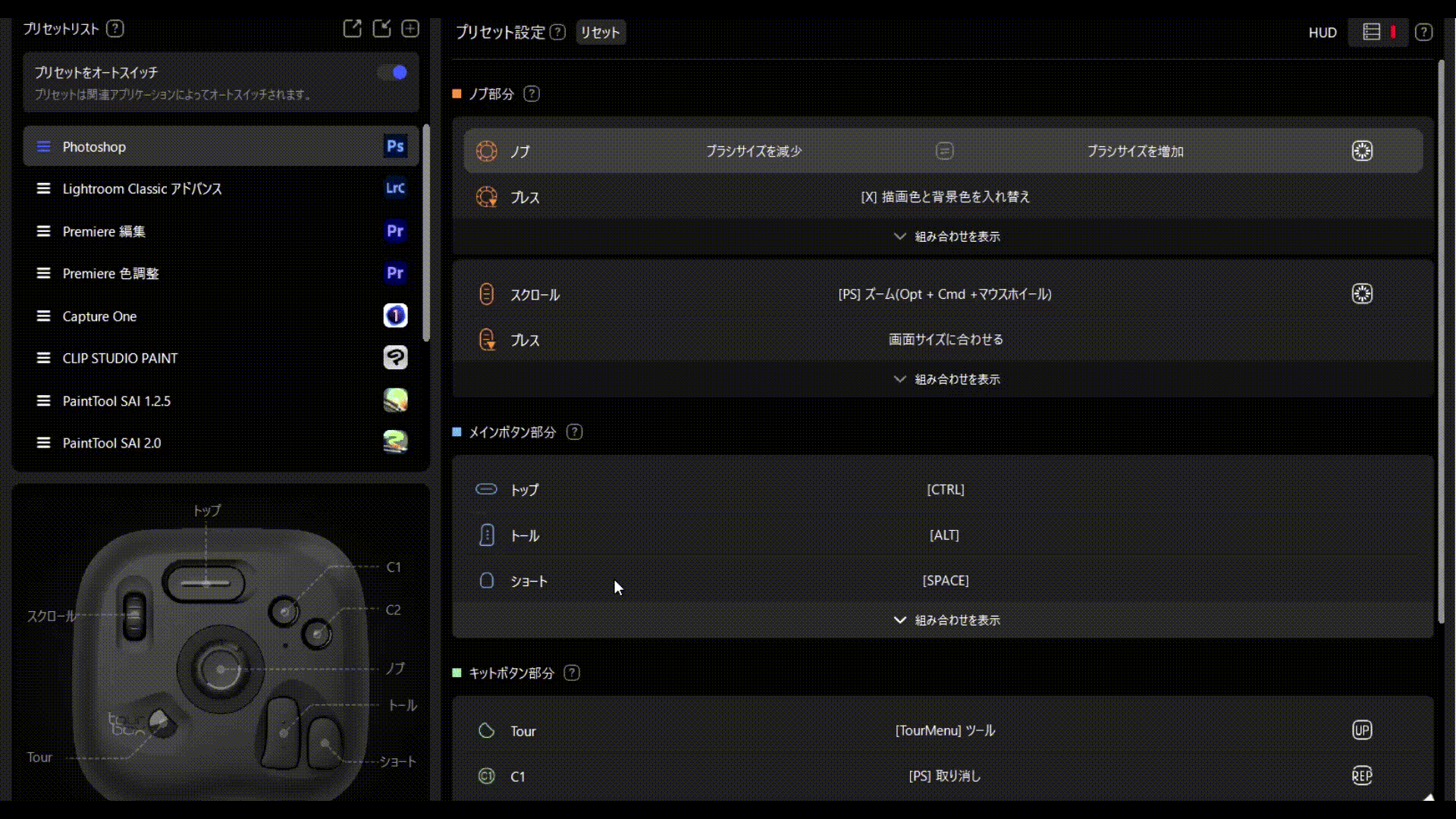
割り当てられている機能を変更したい場合は、該当する項目をクリックして任意の機能を選ぶだけ。
用意されている機能だけではなく、「ctrl+C」のようなキーボードの組み合わせやマウスの操作なども割り当て可能です。
ちなみに、プリセットリスト上部にある「プリセットをオートスイッチ」のボタンを有効化しておくと、プリセット登録済みのアプリを使用しているときは自動的にその機能が適用されます。
アプリを切り替える度にTourBox Liteを設定するのは面倒なので、基本的にプリセットオートスイッチは有効にしておいた方がよいでしょう。
プリセットは最初から用意されているモノだけではなく、自分でも自由に追加できます。
例として、今回はブラウザのVivaldiのプリセットを作成してみました。
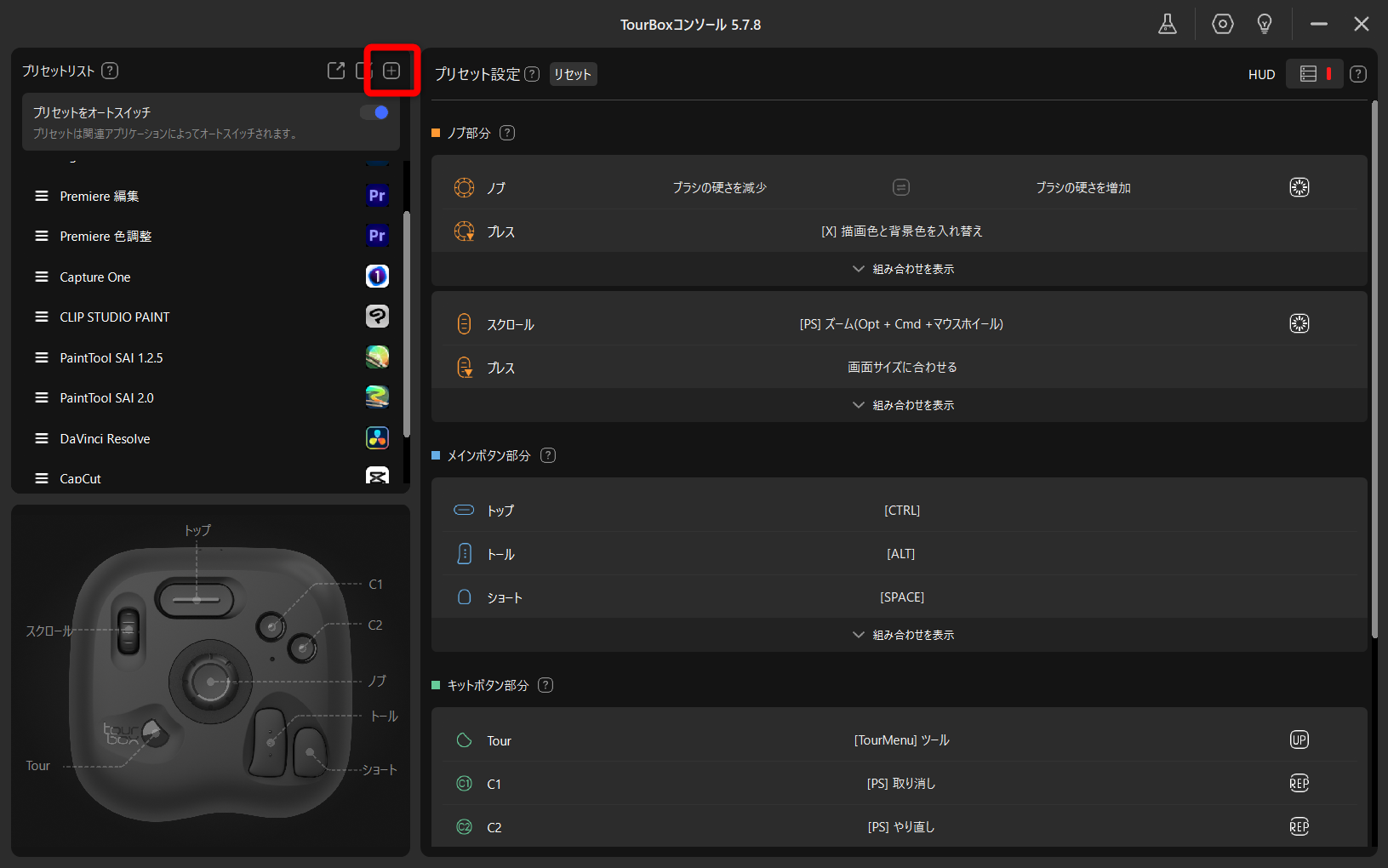
まずはプリセットリスト右側の「+」ボタンをクリックします。
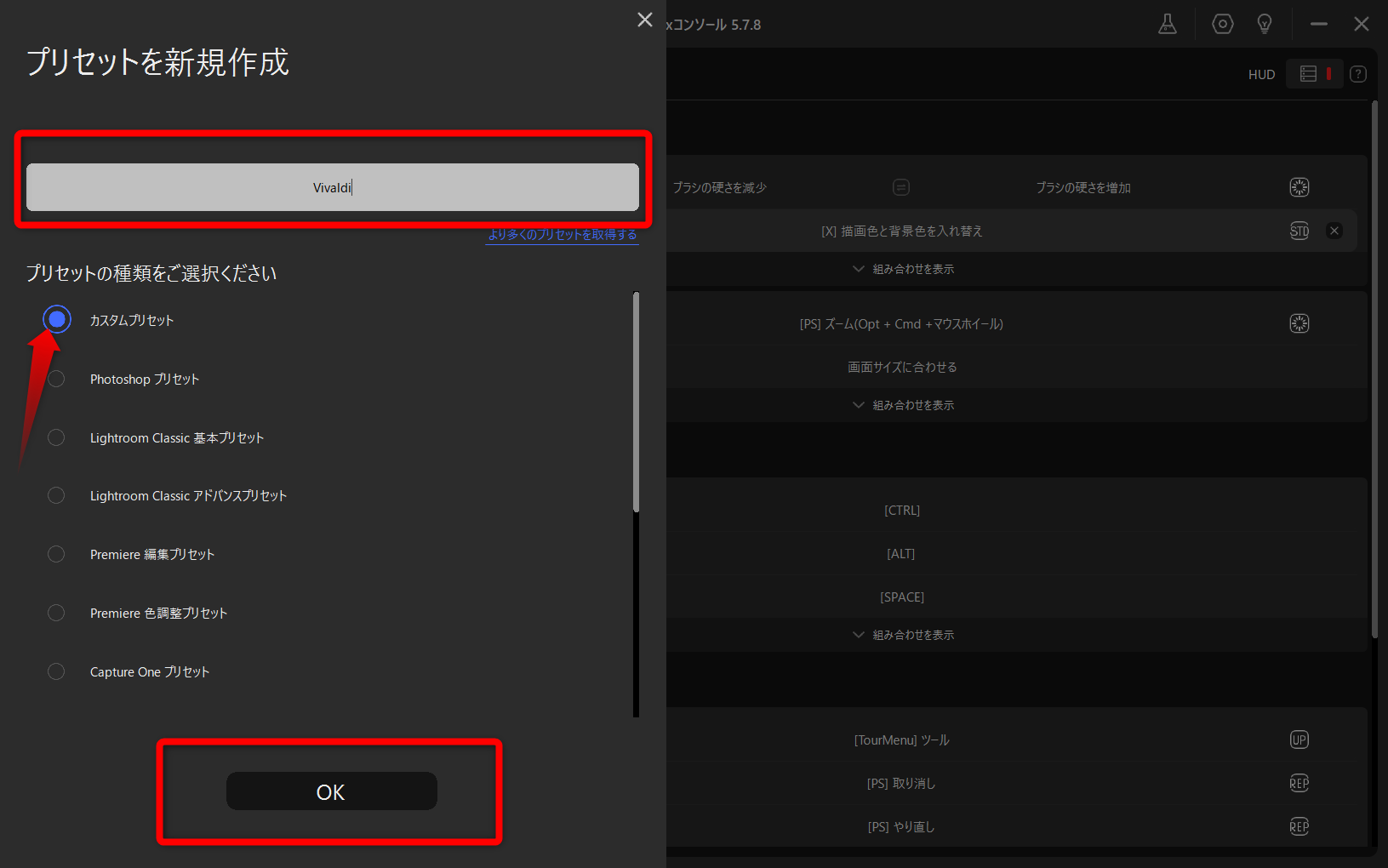
すると「プリセットを新規作成」の画面が表示されます。
名前の欄には今回設定するアプリである「Vivaldi」と入力し、その下の「カスタムプリセット」を選択。下のOKボタンをクリックします。
これで何も機能が割り当てられていない空っぽのプリセットを作成できました。しかし、このままでは何のアプリにも紐づけられていません。
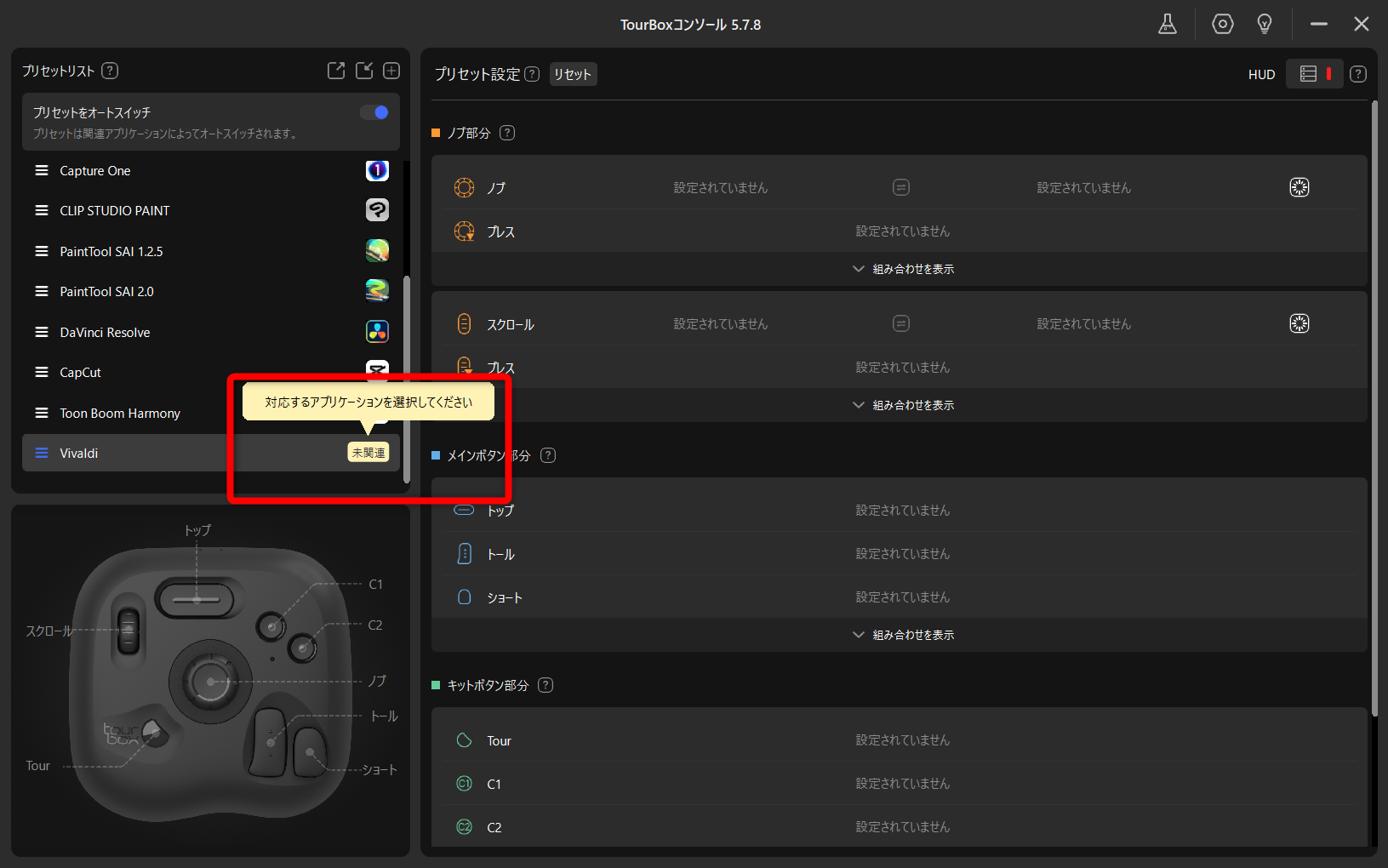
そこで、「未関連」をクリックするとPCにインストールされているアプリからこのプリセットに紐づけるアプリを設定できます。
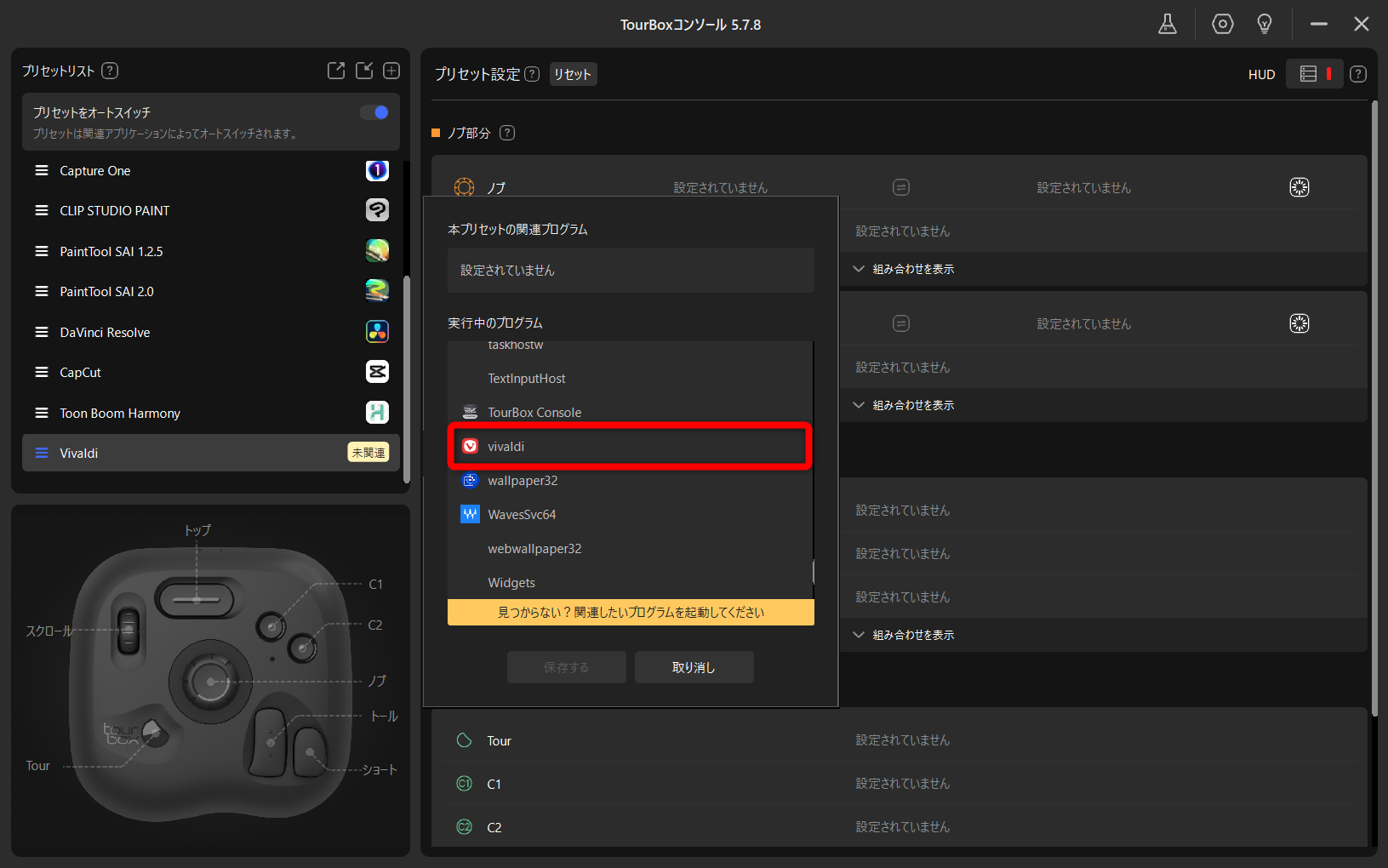
今回は「Vivaldi」を選択。以上でVivaldiを起動しているときだけに有効なプリセットの枠組みが完成しました。
あとは、各ボタンに好きな機能を設定して自由にカスタマイズ可能です。
実際にTourBox Liteを使用して良かったポイントは、以下4つあります。
TourBox Liteは完全な四角形ではなくボタンの配置もアシンメトリーでやや不自然ですが、不自然だからこその使いやすさがありました。

ボタンの配置に規則性がないうえ形状の異なるボタンが多いので、指先で触れるだけでどのボタンかを簡単に判別できます。
キーボードのように機械的にボタンが並んでいるとうっかり隣のボタンを押してしまいますが、TourBox Liteは指先の感覚だけで狙ったボタンを見つけられるので1~2日間使うだけである程度見なくても操作できるようになります。
身近なアイテムで例えると、ゲームのコントローラーのようなイメージ。
最初はぎこちない操作でも、使っていくうちに自然と指先がボタンの位置と形状を覚えてくれるのでサクサクとショートカットを使い分けながら作業を進められます。
TourBox Liteに搭載されているボタンは合計で8個。しかし、割り当てられる機能は倍以上あります。
なぜなら、一部のボタンのダブルクリックや2つのボタンの組み合わせにも機能を割り当てられるため。

こちらの画像は、実際にC1ボタンとC2ボタンの組み合わせに機能を割り当てている様子です。
写真編集や動画編集、イラスト制作といった作業の際に使っているショートカットは何個くらいあるでしょうか。
私の場合は「ctrl+C」や「ctrl+V」などを含めて必死に絞り出してもせいぜい15個程度だったので、TourBox Liteのボタン数でも余ってしまう程でした。
もっと大量のショートカットやマクロなどを駆使しながら作業をしている方やプロの方には足りないかもしれませんが、動画や写真を趣味で楽しんでいる方にとっては十分な拡張性だと感じます。
「大量の機能を割り当てられるのはメリットだけど、そんなに覚えられない……」と不安かもしれませんが、全く心配はいりません。
TourBox LiteおよびTourBoxコンソールはそこまで考慮しHUD機能を搭載しています。
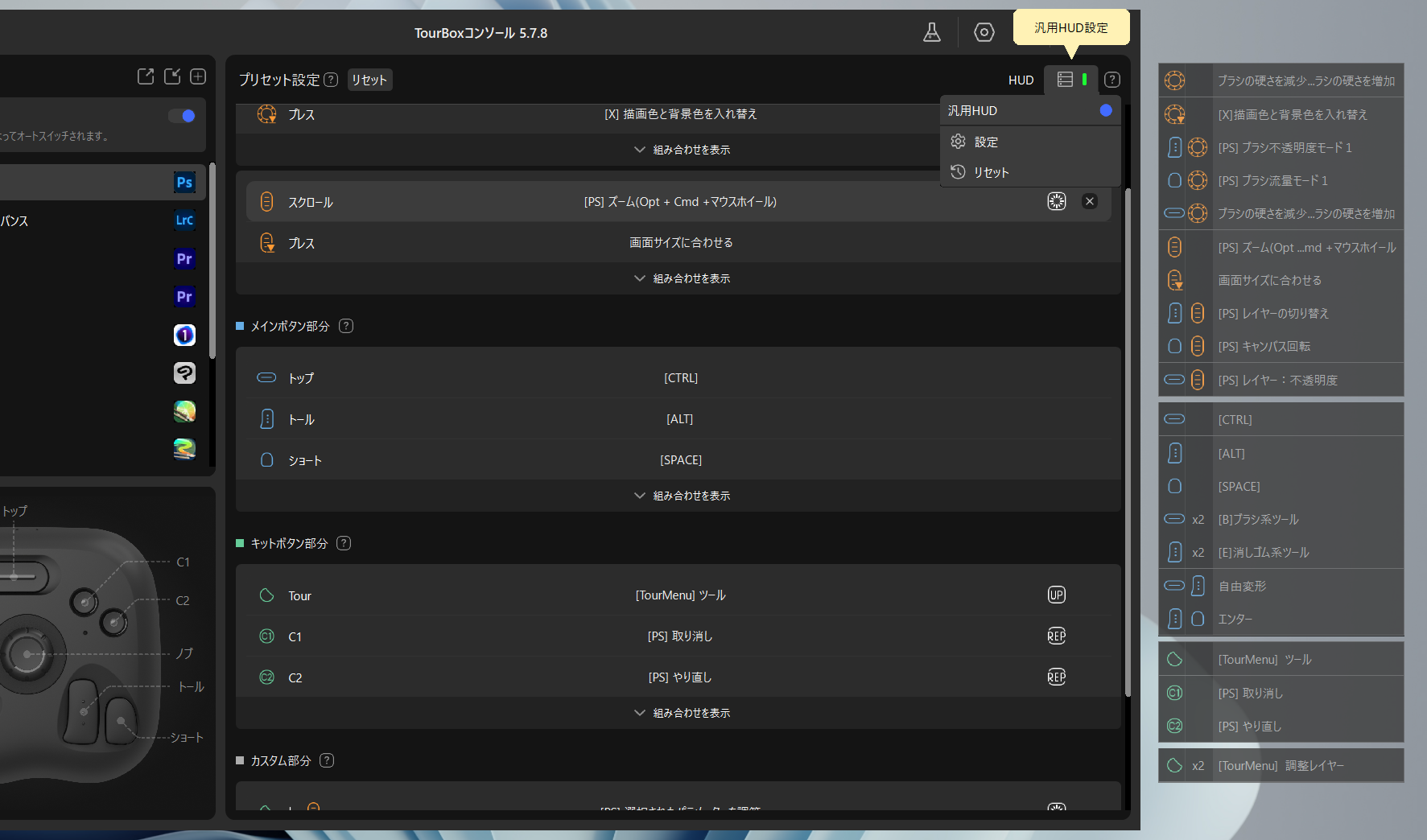
HUD機能とは、画像のように割り当てた機能を一覧で表示してくれる機能のこと。
アプリごとに切り替わる割り当て設定をいつでもカンニングできるので、指先が慣れて自然と操作できるようになるまでモタモタせずに済みます。
私もPhotoshopを操作する際には基本的にHUDを開いたままにしておき、いつでも機能を確認できるようにしていました。
また、HUD自体のカスタマイズ性も高く表示する項目を自由に選択したりフォントの大きさを変えたりといった設定が可能。さらに、カーソルをHUDにあわせるとHUDが一時的に非表示になるので、覆われていた部分をクリックしたい場合にも邪魔になりません。
TourBox Liteはデフォルトでも豊富なプリセットが揃っていますが、有志の方々が作成したプリセットも公式サイトで公開されており自由にインポートできます。
例えば執筆時点(2025年2月)では公式サイトで「Premiere」と検索すると18個、「Photoshop」と検索すると12個のプリセットが表示されました。
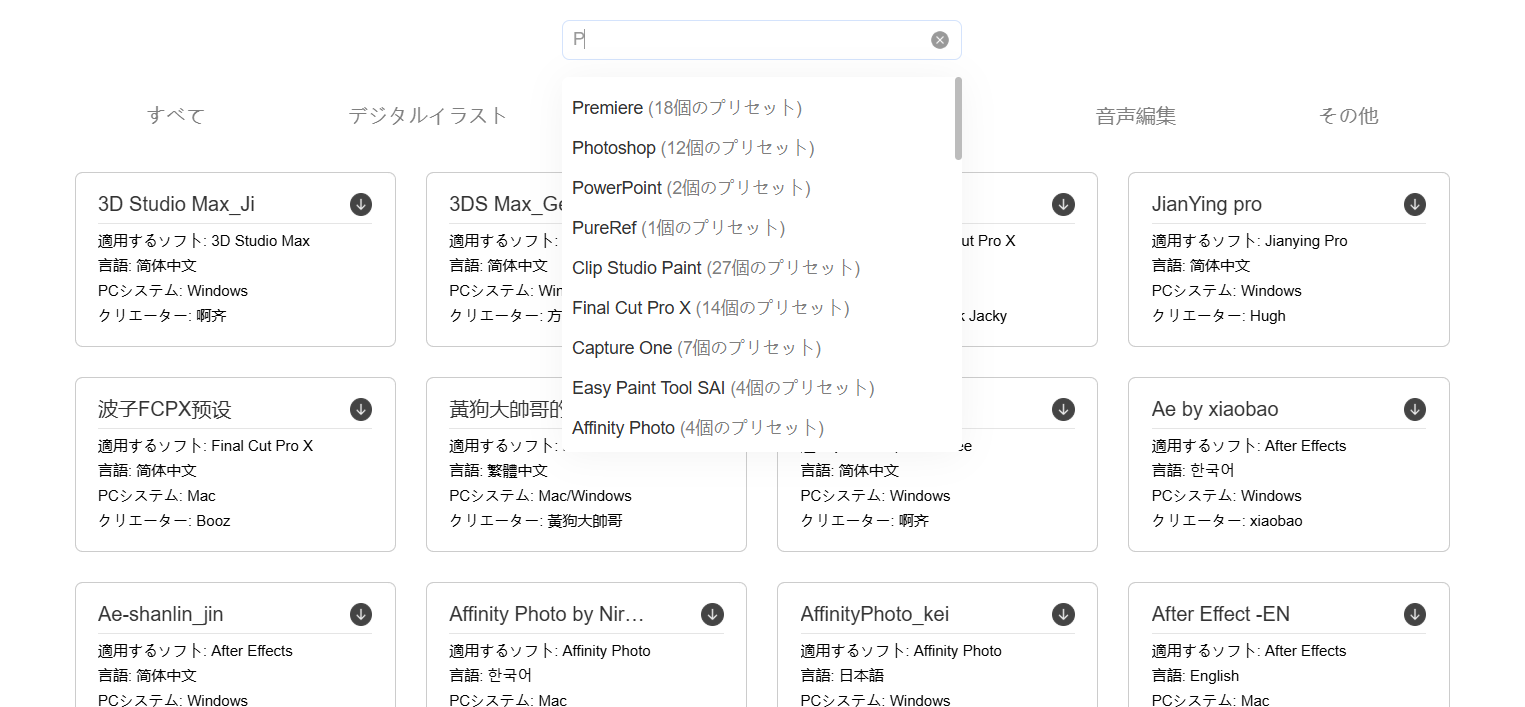
これらのプリセットはダウンロード後自身のTourBoxコンソールにインポートすればすぐに使えるので、自分で細かくカスタマイズをするのが面倒な場合は、いくつかのプリセットをインストールして使いにくい部分のみを変更していくという使い方も可能です。
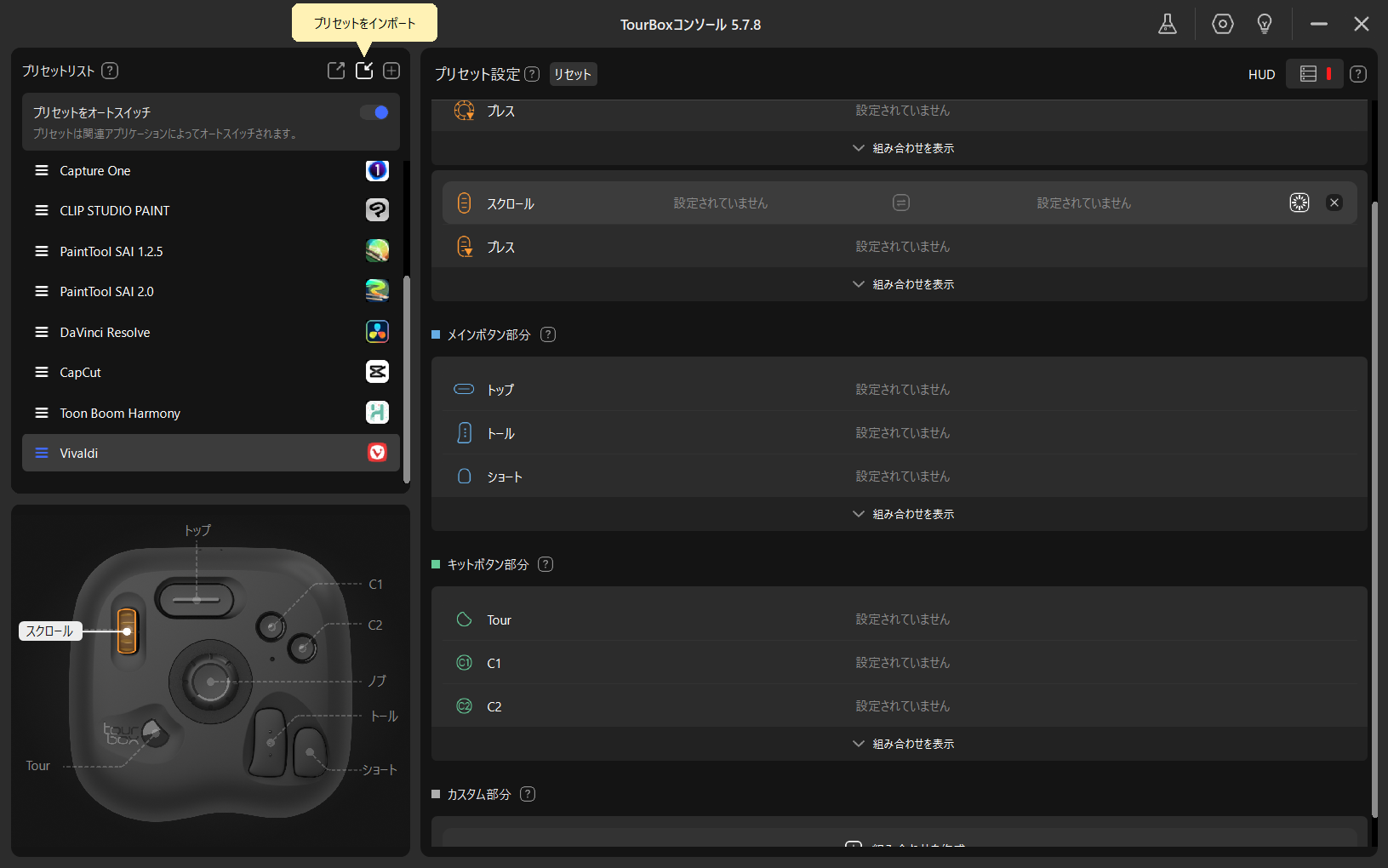
インストール方法は非常に簡単で、左上の「プリセットをインポート」ボタンを押すだけ。
逆に、自身のプリセットをエクスポートすることも可能。設定をバックアップする目的で使えるほか、TourBox公式サイトでメンバー登録すれば世界中にシェアもできます。
自分で見つけ出した渾身のプリセットがある場合は、公式サイトでシェアして世界中のTourBoxユーザーに使ってもらうという楽しみ方もあるかもしれません。
TourBox Liteの強みであるプリセットのシェアですが、当然ながらプリセットが多いソフト・少ないソフトがあります。
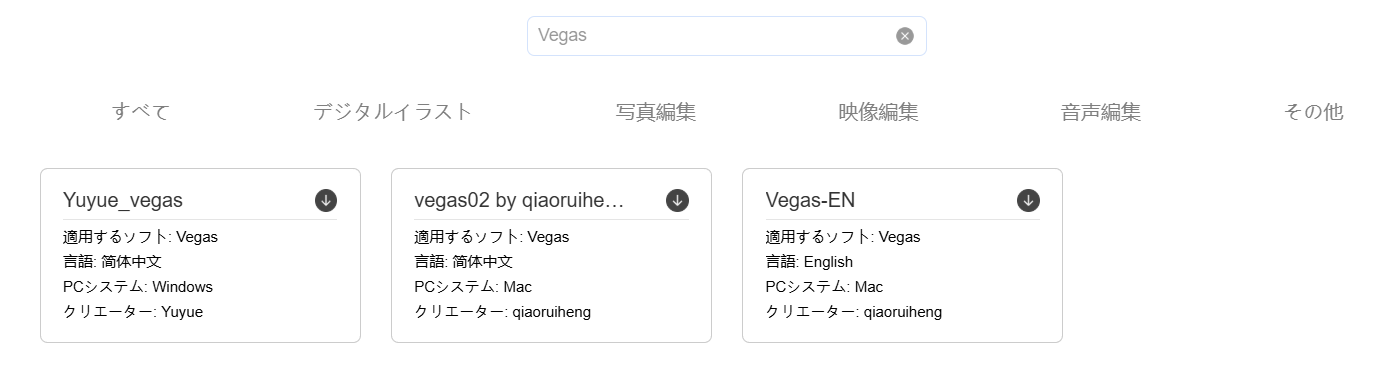
例えば、PhotoshopやPremiere、Final Cut Proなどの有名かつ定番のソフトは10個以上のプリセットが見つかるのに対して、私が動画編集によく使うVEGASは3つしか表示されません。
しかも、プリセットはOSが異なると利用できず作成したユーザーの言語も反映されてしまいます。VEGASの場合、3つのうち2つはWindowsではなくMac用で日本語ユーザーが作ったプリセットはゼロでした。
言語が異なるプリセットをインポートしても解読しながら設定をチェックしなければならず、「手軽に機能を一括で適用できる」というプリセットのメリットがなくなってしまいます。
世界中にユーザーのいるTourBoxシリーズですが、マイナーなソフトを使っている場合はプリセットによる恩恵や楽しみはあまり期待しないほうがよいでしょう。
プリセットはTourBoxシリーズを所有していなくても公式サイトから検索できるので、事前に自身が使っているソフトを検索しておくのもよいと思います。
カスタマイズに必須のTourBoxコンソールは、TourBox Liteだけではなく上位モデルのTourBox Elite PlusやTourBox Eliteなどでも使用するソフトです。
そのため、公式サイトで検索して表示されるプリセットにはTourBox Lite以外のシリーズからエクスポートしたものも混ざっています。
TourBox Liteにはほかのモデルに搭載されている十字ボタンが搭載されていないため、プリセットを適用しても使えない機能が設定されている場合がありました。
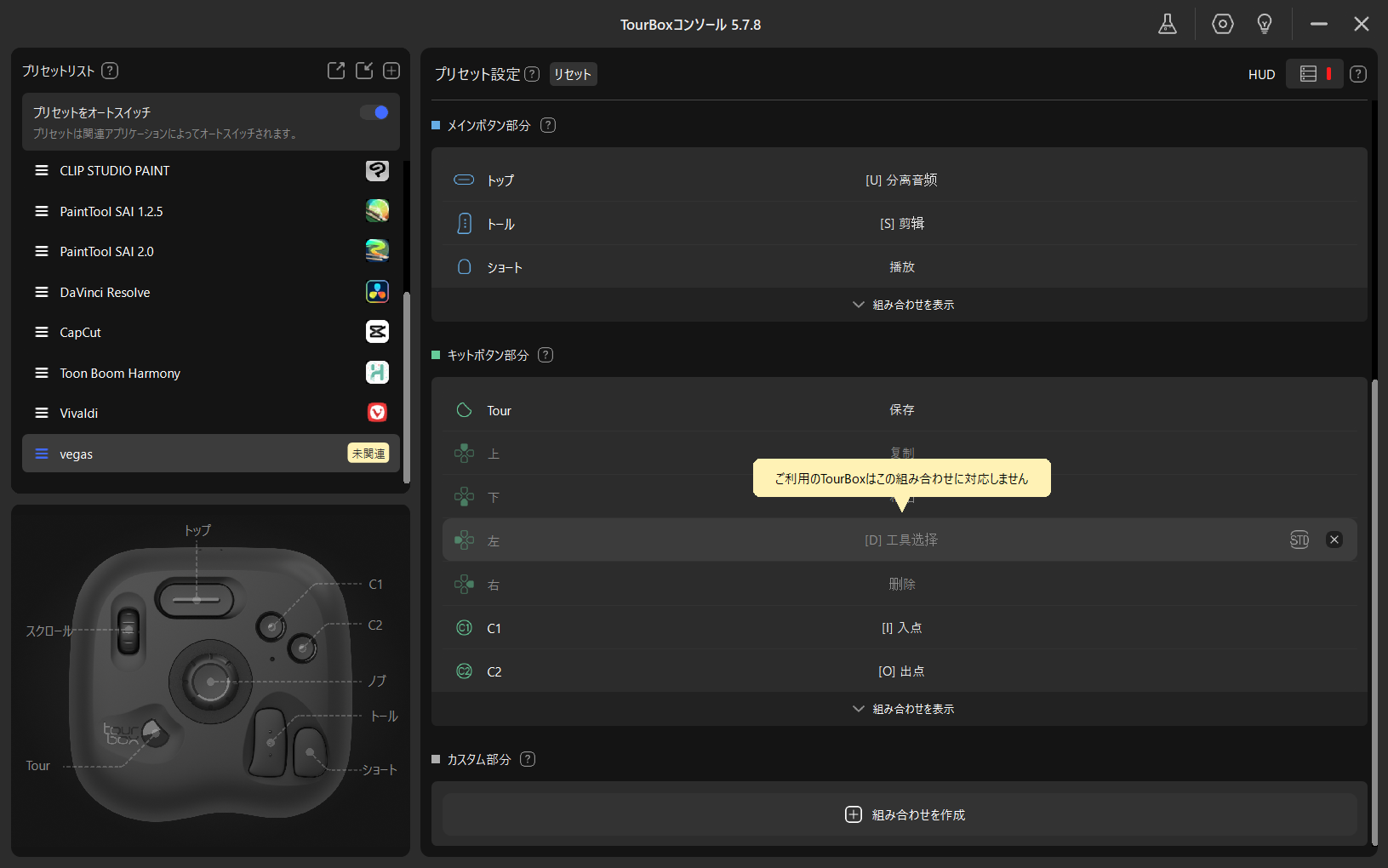
実際にVEGASのプリセットをインストールしてみましたが、十字ボタンの設定項目はグレーアウトしておりクリックできません。
カーソルをあわせると「ご利用のTourBoxはこの組み合わせには対応しません」と表示されます。
ボタンが少ないこと自体は全く不便には感じないものの、上位モデルのユーザーが作成したプリセットが多いとTourBox Liteユーザーはその恩恵を最大限には受けられないのであらかじめ注意が必要です。
TourBox Liteは、左手で直感的にさまざまなショートカットを使い分けながら操作できる便利なデバイスでした。
10~20個程度のショートカットであればTourBox Liteのボタン数でも十分にカバーできるので、イラスト制作や動画編集、写真加工といったクリエイティブな作業に趣味レベルで取り組んでいる方におすすめです。

また、ソフトごとに大量のショートカットを覚えるのが苦手な人にもピッタリ。TourBox Liteのボタンによく使うショートカット割り当てておけば、HUD機能でボタンと機能の対応を都度チェックしながら操作できます。
比較的シンプルな設計で価格もTourBoxシリーズの中ではお手頃なので、初めて左手デバイスを使う方への入門用としておすすめしやすいと言えます。

TourBox Liteのような左手デバイスは自分好みにカスタマイズできることが強みであり楽しみでもある一方、多機能すぎて使いこなせなかったり手に馴染まなかったりといったリスクもあります。
仮に店頭で触ることができたとしても、実際にデスクに設置し作業をしてみてじっくりと使い込んでみないと自身やよく使うソフトとの相性がわかりません。
せっかく購入したはいいものの、
「なんかしっくりこない」
「ボタンの数が思っていたよりも足りない」
となってしまえば予算も時間も無駄になりもったいないですよね。
そこで、購入に踏み切る前に一定期間レンタルし、普段の作業にTourBox Liteを取り入れてみて手に馴染むか確認してみるのはどうでしょうか。
TourBoxコンソールでカスタマイズした内容は、プリセットをエクスポートして自身のPCに保存しておくことで購入後にも簡単に復元できます。
レンタル期間中にカスタマイズした設定を、新しく購入したものに引き継ぐことも可能なので、購入を迷っているなら、まずレンタルで使ってみるのがおすすめです。