
本レビューでは、「Stream Deck Neo」のデザインや機能、実際の使用感を詳しく紹介し、どのような場面で活用できるのかを解説します。
新しいデバイスを導入する際、「本当に自分の作業に役立つのか」「使いこなせるのか」と不安になることもありますよね。
そこで、実際に使って感じたメリットや気をつけたいポイントを具体的にまとめました。
日々のPC作業をもっと快適にしたい方は参考にしてみてください。

INDEX

Elgato Stream Deck Neo
Stream Deck Neoの優れた操作感をレンタルで試してみよう!(レンタル料金:3,000円/1か月、参考販売価格:13,980円)
Stream Deck Neoには8つの物理キーが搭載されており、各キーに自由なショートカットを設定できます。
例えばWebブラウジング中に特定のサイトを開く動作を登録したり、音楽アプリの再生・停止をワンタッチで操作したりすることも可能です。
またプログラムの実行やフォルダの開閉など、日常的なPC作業を効率化する用途にも役立ちます。
キーにはアイコンを設定できるため、視覚的に分かりやすく、直感的に操作できるのも嬉しいポイントです。

Elgato Stream Deck Neo
Stream Deck Neoのスムーズな操作感をレンタルで体験しよう(レンタル料金:3,000円/1か月、参考販売価格:13,980円)
Stream Deck Neoの大きな特徴のひとつが、本体左右に配置されたタッチポイントです。
指で軽くスライドするだけでページを切り替えられるため、限られたキー数でも実質的に多くのショートカットを登録できます。
スムーズに反応し、ストレスなく操作できるのが魅力です。
実際に使ってみると、スライド操作のレスポンスは良好で画面の切り替えもスムーズでした。
ただタッチ式のため、無意識のうちに指が当たってページが切り替わってしまうことがありました。
デバイスを動かした際やキーを押そうとしたときに誤って触れてしまうことがあるため、少し注意が必要です。
それでも慣れれば誤操作を減らせるので、直感的に操作できる便利な機能だと感じました。

Stream Deck Neoの中央下部には「インフォバー」と呼ばれる小さな液晶パネルが搭載されており、現在の時刻やページ情報をリアルタイムで表示してくれます。
作業中にわざわざ時計を確認しなくても、パッと見ただけで曜日・日付・時刻がすぐに分かるのは便利です。
特に時間を意識しながら作業することが多い方にとっては、ちょっとした時間管理にも役立ちます。
実際に使ってみると、視認性が高く、暗い場所でもしっかり見えるため、環境を選ばず活用できるのが嬉しいポイントです。
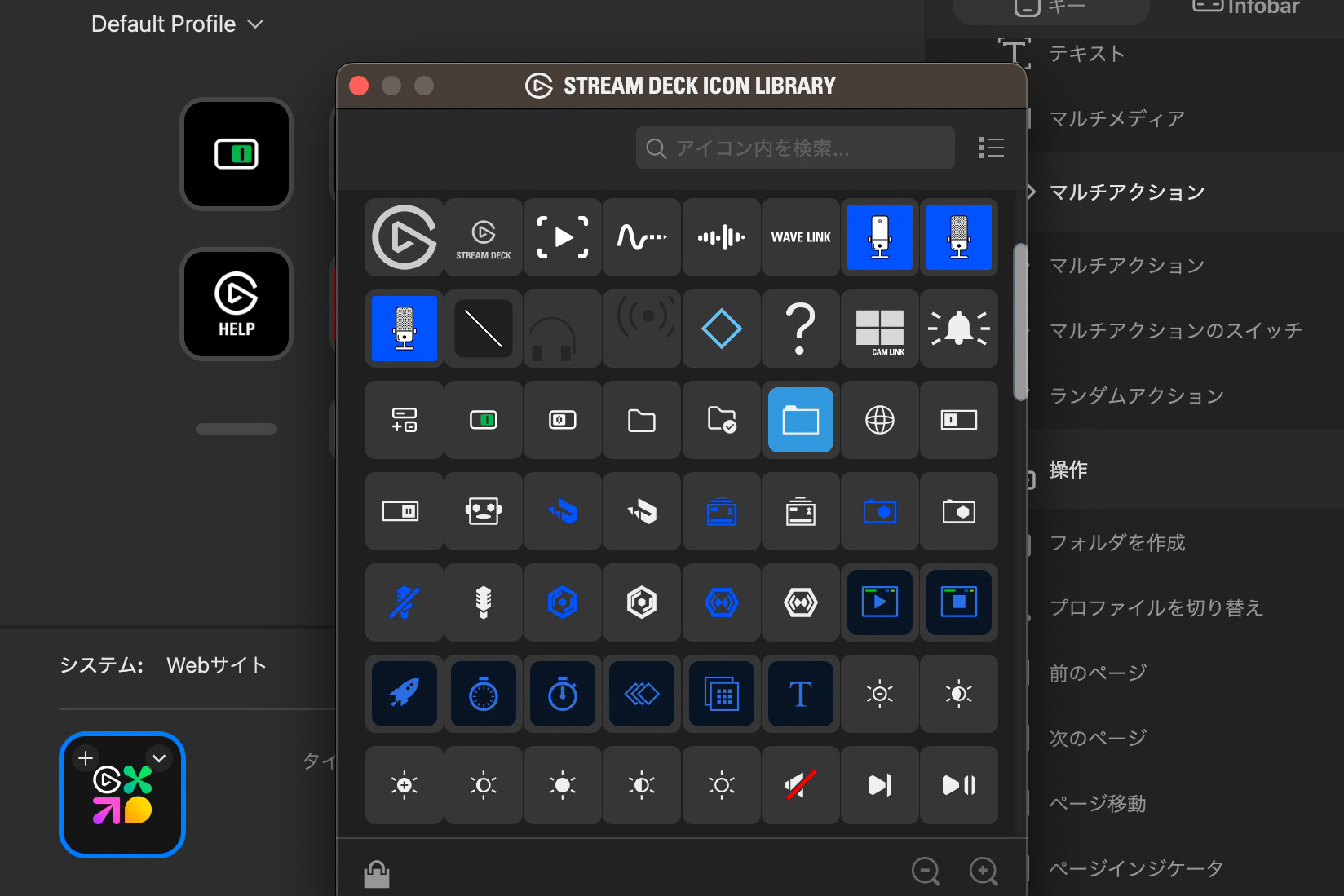
Stream Deck Neoは、専用のソフトウェアを使って直感的にカスタマイズできます。
アイコンをドラッグ&ドロップするだけで、キーに好きなショートカットを割り当てられるため、初心者でも簡単に設定可能です。
特に自分がよく使う操作やアプリのショートカットを好きなように配置できるのが嬉しいポイント。
作業スタイルに合わせて自由にカスタマイズできるので、使えば使うほど手に馴染んでくる感覚があります。
また設定したプロファイルをアプリごとに自動で切り替えられるのも便利な点です。
例えば動画編集ソフトを開いたときは編集向けのキー配置、オンライン会議のときはミュートや画面共有のボタンをセット、といったように切り替えられるので、環境を最適化しやすくなっています。
複雑な設定をしなくても、誰でも直感的に使いこなせる仕様になっているのが魅力ですね。
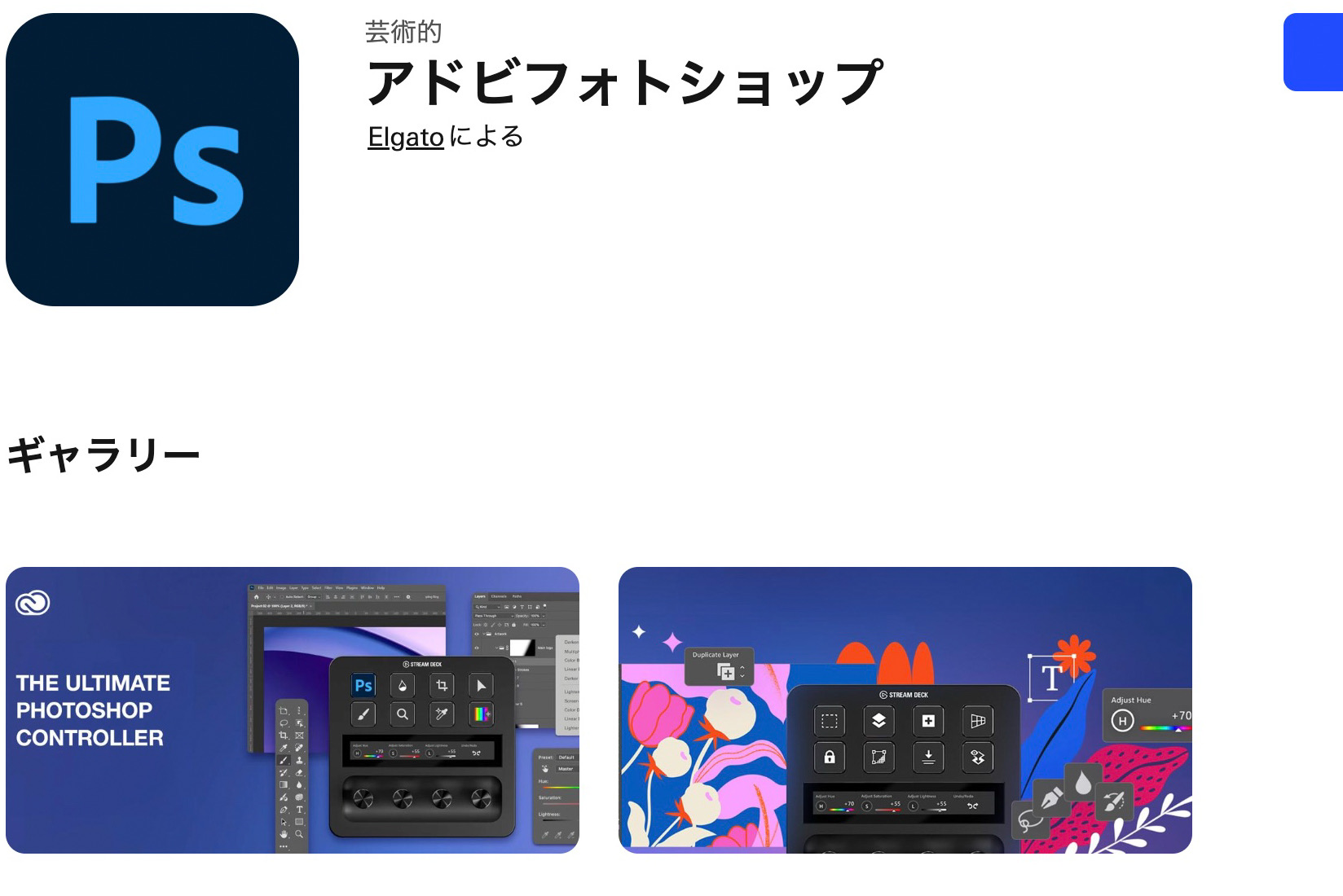
Stream Deck Neoは、多くのアプリと連携して使用できます。
Adobeの画像編集ソフトPhotoshopでは、よく使うボタンに登録して素早く適用できます。
OBS StudioやStreamlabsといった配信ソフトでは、シーンの切り替えやBGMの再生をスムーズに管理でき、ライブ配信が快適になります。
さらにZoomやMicrosoft Teamsなどのビジネスツールにも対応しており、オンライン会議でのミュート切り替えや画面共有の操作がワンタッチで行えます。
さまざまな用途に対応できる柔軟性が魅力です。
| サイズ | 106 × 28 × 78 mm |
| 重量 | 210g |
| ボタン数 | 8個+2タッチポイント |

PC作業を効率化するために設計された「Stream Deck Neo」を実際に使用してみました。
日常的なPC作業はもちろん、クリエイティブな作業やビジネスシーンでも活躍するデバイスですが、実際に使ってみて感じたメリットや気になる点、どんな人に向いているのかを詳しくレビューしていきます。

Stream Deck Neoは、幅約11.8cm、奥行き約7.8cmのコンパクトなサイズで、デスク上の限られたスペースにも置きやすい設計になっています。
重量は約210gと軽めですが、底面がゴム製になっているため、ボタンを押してもズレにくかったです。
特にキーの押し心地がしっかりしており、強めに押してもデバイスが動かないので、ストレスなく操作できました。

作業机の上では右側にマウス、中央にキーボード、左側にStream Deck Neoを配置するのが一般的なスタイルになりそうです。
左手でショートカット操作を行うことが多い人には、手の届きやすい場所に設置できるのが魅力的ですね。

持ち運ぶことも可能ですが、USBケーブルが本体に固定されているため、持ち運び用のケースなどがないとやや扱いにくいかもしれません。
基本的にはデスク上に置いて使うのがぴったりなデバイスだと感じました。

大きな特徴のひとつが、本体左右に配置されたタッチポイントです。
指で軽く触れるだけでページを切り替えられるため、8つのキーだけでなく、複数のページを使い分けながら作業ができます。
実際に使ってみると、タッチポイントの反応は良好で、軽く触るだけでページを切り替えられるので便利に感じました。
ただ使い始めたばかりの頃は、タッチポイントが意図せず反応することもありました。
例えばボタンを押そうとした際に指が少し触れてしまい、ページが切り替わってしまうことも。
逆にたまに反応しないこともあり、何度か押し直す場面もありましたが、上から下に指をスライドするような動きで、小さな突起を意識して操作すると反応します。
タッチポイントでページを切り替えれば、必要な操作をすぐに呼び出せるので、複数のソフトを使いこなす人にとっては非常に便利ですよ。
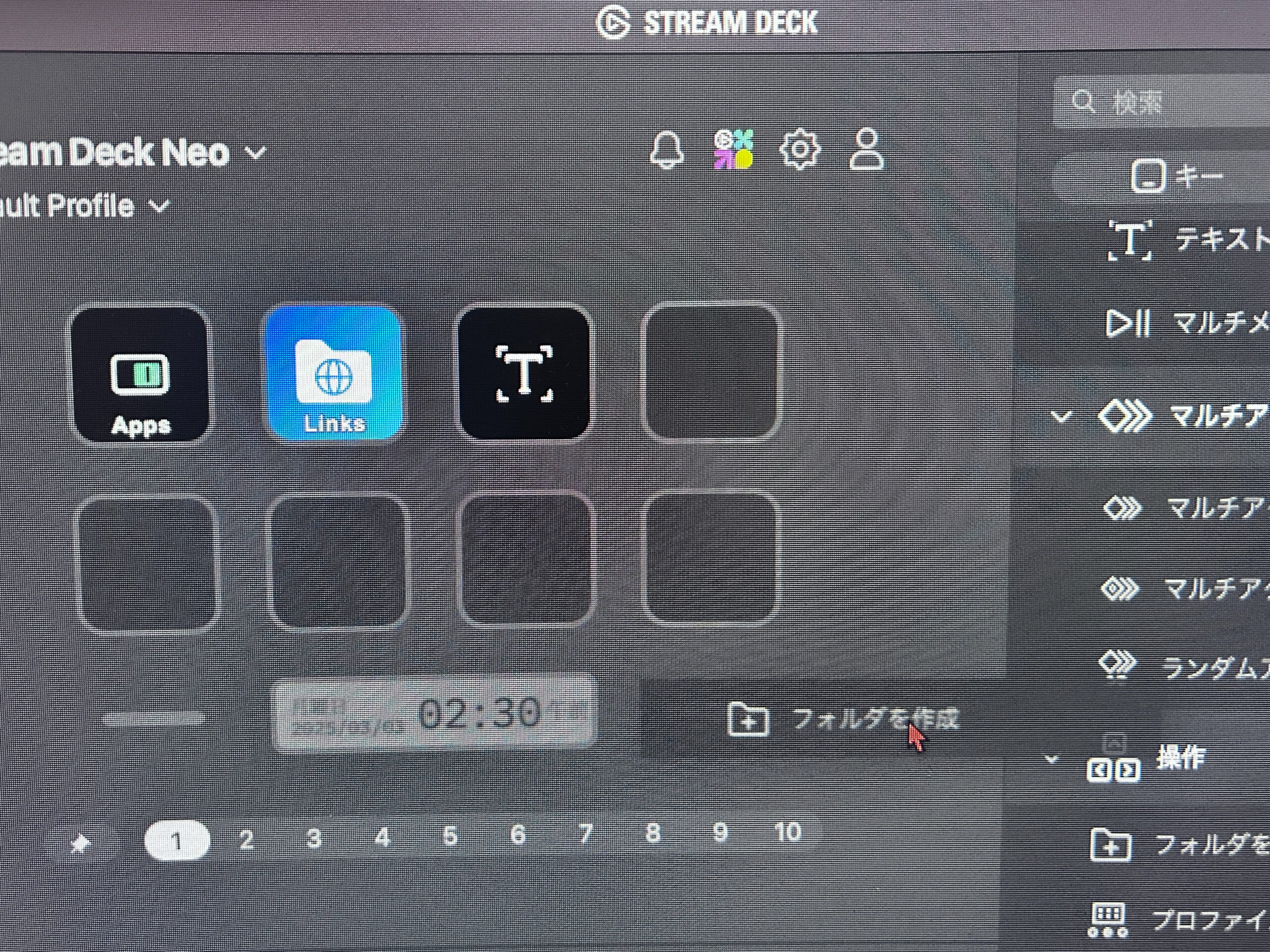
Stream Deck Neoには8つの物理キーに自由にショートカットを割り当てることができます。
専用ソフトウェアを使えば、アイコンをドラッグ&ドロップするだけで設定できるので、初心者でも簡単にカスタマイズ可能です。
特にPhotoshopを使う人にとっては、よく使うショートカットを登録することでマウス操作が減り、作業スピードが向上しそうです。
ブラシサイズの変更やレイヤーの切り替え、Undo(元に戻す)などの操作をワンタッチで行えるので、作業効率が格段に上がると感じました。
また動画編集ソフトと組み合わせても便利に使えそうです。
例えばカット編集やトランジションの適用、BGMの音量調整などをボタンに登録すれば、細かい操作を省略でき、編集スピードが向上します。
一方で、シンプルな作業しかしない場合は、そこまで恩恵を感じにくいかもしれません。
カスタマイズの自由度が高い分、自分なりの使い方を工夫しないと「普通のショートカットキーでも良いのでは?」と感じる場面もありそうです。
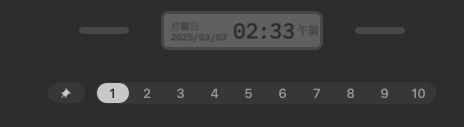
ボタンは8個ですが、Stream Deck Neoのタブは最大10枚まで設定することが可能でした。タッチポイントでタブを切り替えるとさまざまなショートカットキーが使えます。
オンライン会議用や写真編集用、文書作成用など、それぞれに画面を作って、使用するシーンに合わせてショートカットキーを設定すると作業効率が向上しそうです。
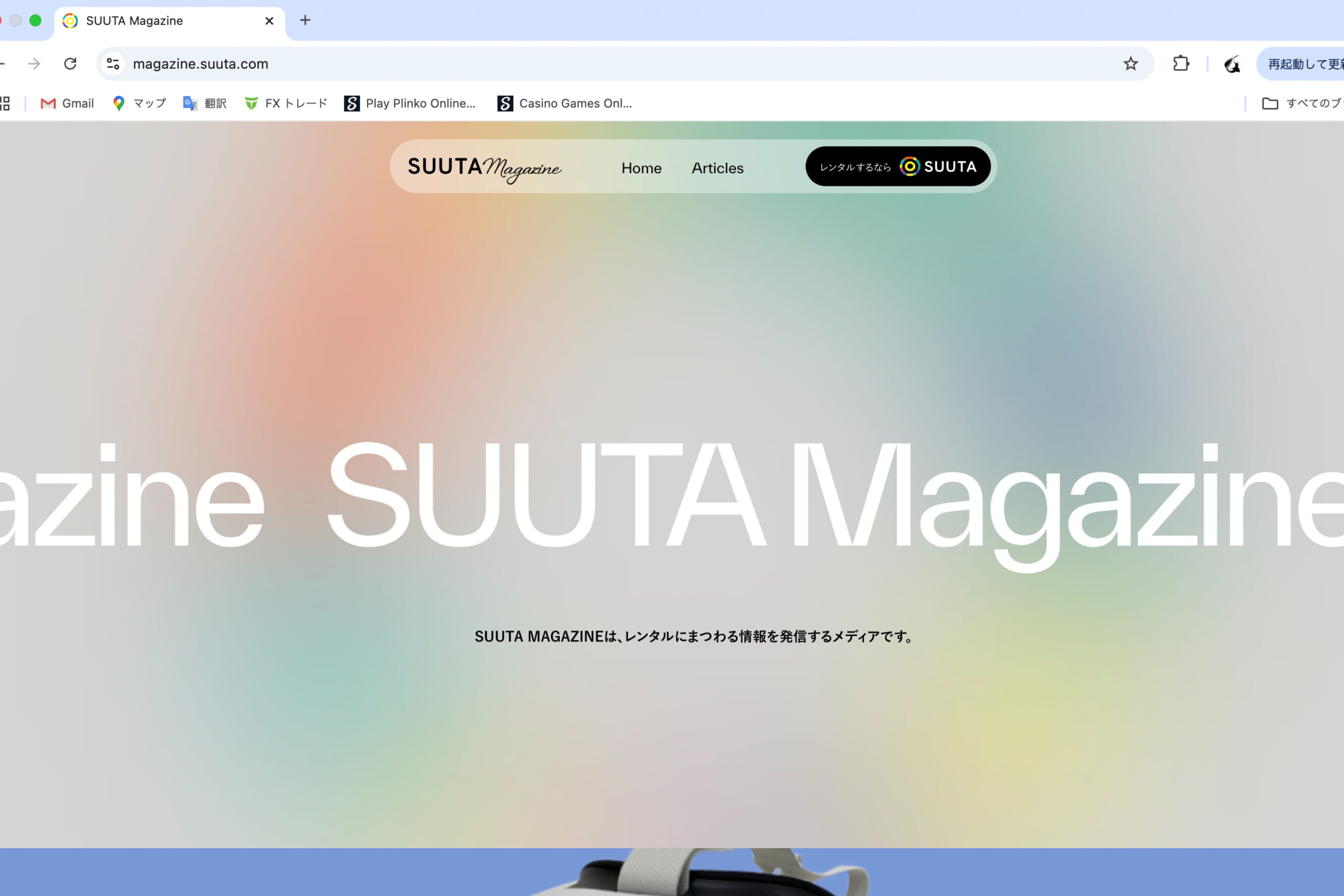
MacBookのフルスクリーン表示
中央下部にある「インフォバー」は、現在の時刻やページ情報をリアルタイムで表示してくれる機能です。
MacBookでフルスクリーン表示を多用し、右上の日付けや時間を非表示にしている方におすすめです。
フルスクリーンにするとメニューバーが隠れてしまい、時間を確認するためにカーソルを上に上げたり画面を切り替えたりする必要がありますが、Stream Deck Neoならインフォバーを見るだけで簡単に確認できます。
個人的には、作業に集中しているとつい時間を忘れてしまうことがあるので、視線を少し下げるだけで時間を確認できるのは便利だと感じました。
特にタイムマネジメントを意識して作業を進める人にとっては、小さな機能ながら大きな助けになりそうです。

Stream Deck NeoはUSB Type-Cで接続するため、安定した電源供給が可能で、バッテリー切れの心配がありません。
ワイヤレス機器のように充電の必要がないので、常にデスク上に置いておき、すぐに使えるのが快適です。
ただしMacBook Airを使用している場合は注意が必要です。
充電や外部モニター接続でUSB Type-Cポートをすでに使っていると、別途USBハブや拡張アダプタが必要になることがあります。
ポートが限られている環境では、接続方法を事前に考えておいたほうがスムーズに使えるでしょう。
「Stream Deck Neo」は、クリエイティブな作業をする人や、PC作業を効率化したい人に特に向いているデバイスです。
以下のような人には特におすすめできます。
逆に、シンプルな作業しかしない人や持ち運びながら使いたい人には、そこまで大きなメリットを感じにくいかもしれません。
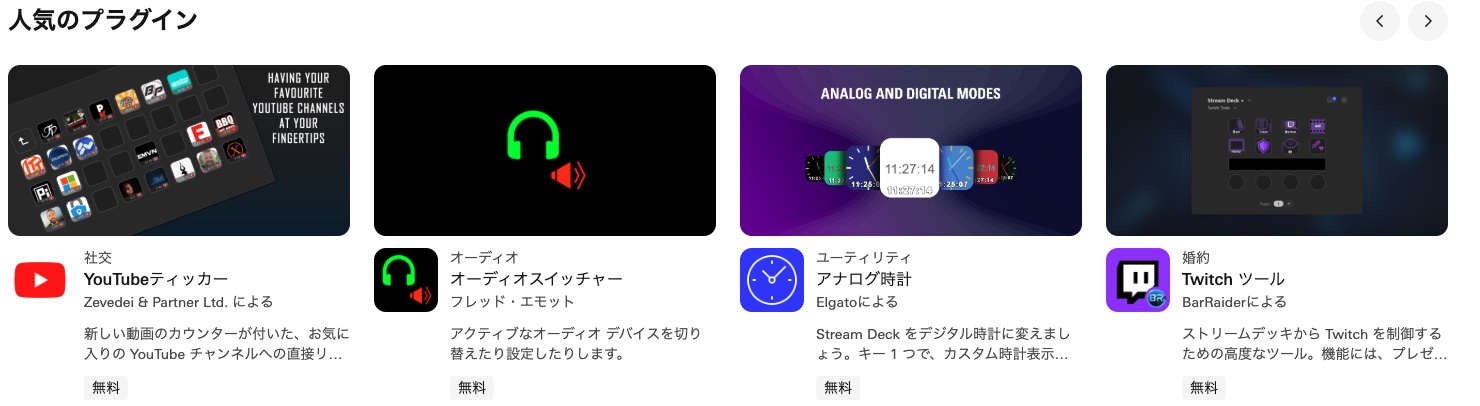
Stream Deck NeoはElgatoのStream Deckシリーズのひとつで、スマホのアプリを配置するように自由にカスタマイズできるのが大きな魅力です。
専用のソフトウェアを使えば、ボタンごとに機能を割り当てることができ、アイコンを自由に変更することも可能で、よく使うアプリやショートカットを登録しておけば、ワンクリックで起動できるので、作業の手間が大幅に減ります。
またページごとに異なるショートカットを配置できるため仕事用、ゲーム用、配信用などシーンごとに自分の環境に合わせた設定を作ることもできます。
スマートフォンのホーム画面をスワイプしてアプリを切り替えるような感覚で、自分だけの作業環境を作ることができます。

ElgatoのStream Deckには、生産性向上、ゲームプレイ、ライブ配信向けにカスタマイズされたプラグインセットが無料で用意されています。
これらのセットをインストールするだけで、すぐに便利な機能を活用できるのが魅力です。
例えばゲーム用のセットには画面録画やスクリーンショットのショートカット、配信用のセットにはOBSやTwitchの操作ボタンがあらかじめ設定されています。
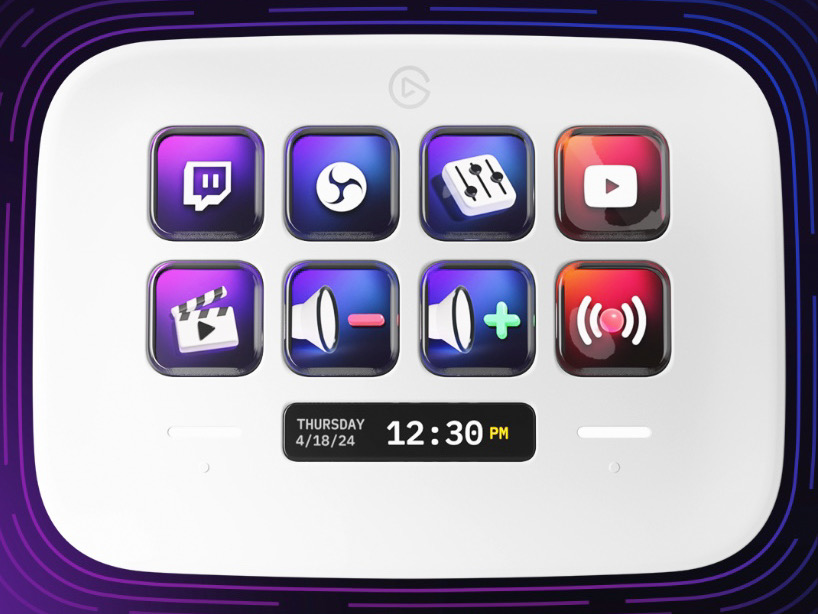
初心者でもプラグインをダウンロードするだけで最適な設定ができるので、「細かいカスタマイズは面倒だけど、便利に使いたい」という人にはぴったりです。
また仕事で使うなら、ExcelやPowerPointのショートカットを組み込んだセットもあり、業務効率を上げるのに役立ちます。
こうした便利な機能を追加コストなしで使えるのは、大きなメリットですね。
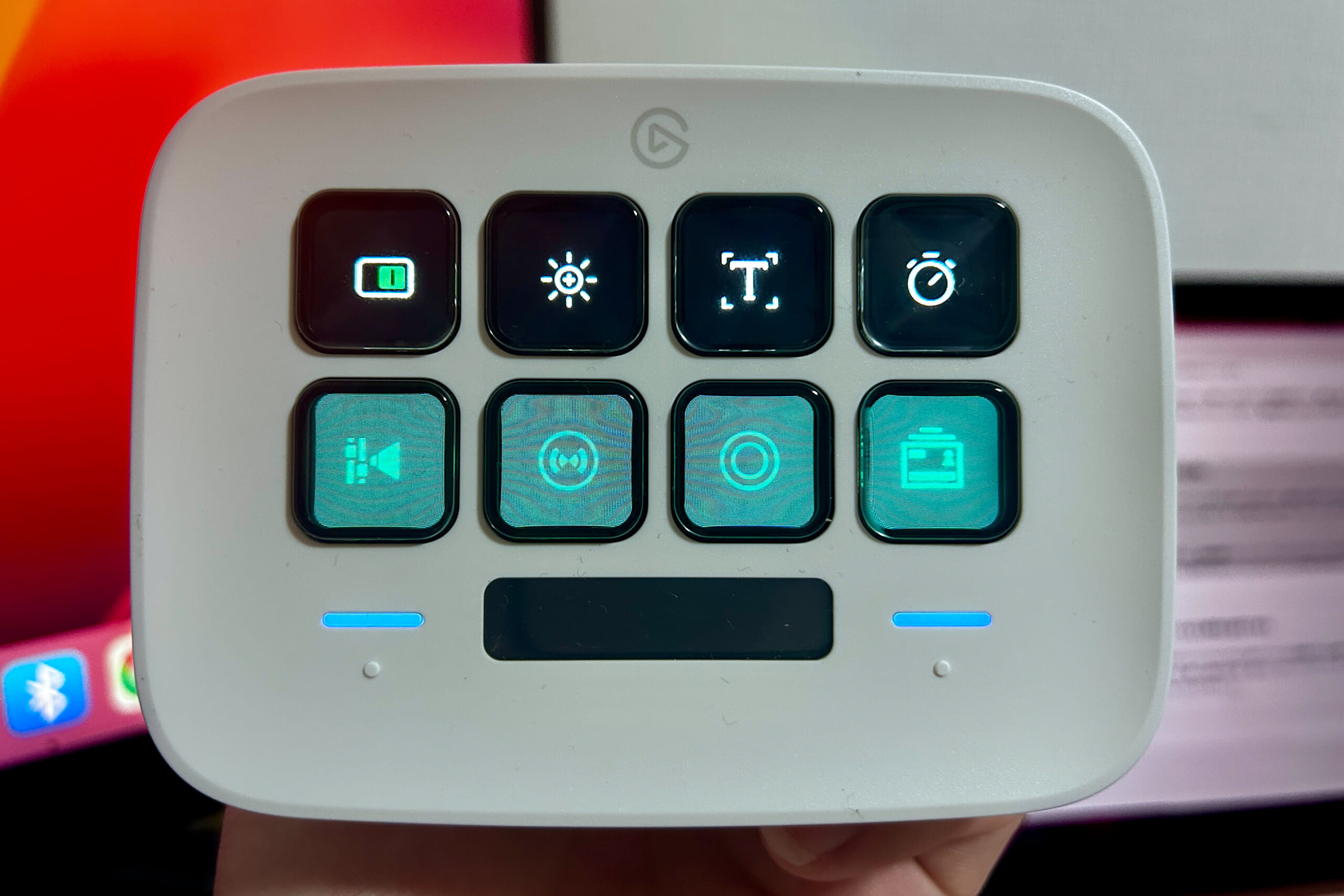
Stream Deckのボタンには設定したショートカットのアイコンや文字を表示でき、直感的に操作できるのが大きなメリットです。
通常のキーボードのショートカットでは、どのキーに何の機能を割り当てたか覚えておく必要がありますが、Stream Deckなら一目で分かるので、作業の効率が格段に上がります。
頻繁に異なるソフトを切り替えて使う人には便利です。
動画編集なら「カット」「トランジション」「エクスポート」、ライブ配信なら「BGM再生」「ミュート」「配信開始」といったように、用途ごとに分かりやすく配置できます。
カスタムアイコンも作成できるので、好みに合わせて自分だけのレイアウトを作れるのも魅力ですね。
Stream Deckは、パソコンに直接接続している状態で画面を閉じると自動的にオフになるため、電源管理が非常に楽です。
USB接続のデバイスによっては、PCをシャットダウンしても電源が入りっぱなしになるものがありますが、本製品はPCと連動してオフになるので、余計な電力を消費することがありません。
またPCを起動すれば自動的に設定が復元されるため、毎回手動でオン・オフを切り替える必要もなしです。デスク環境をスッキリさせたい人やPC周辺機器の電源管理を簡単にしたい人にとっては、大きなメリットと言えますね。
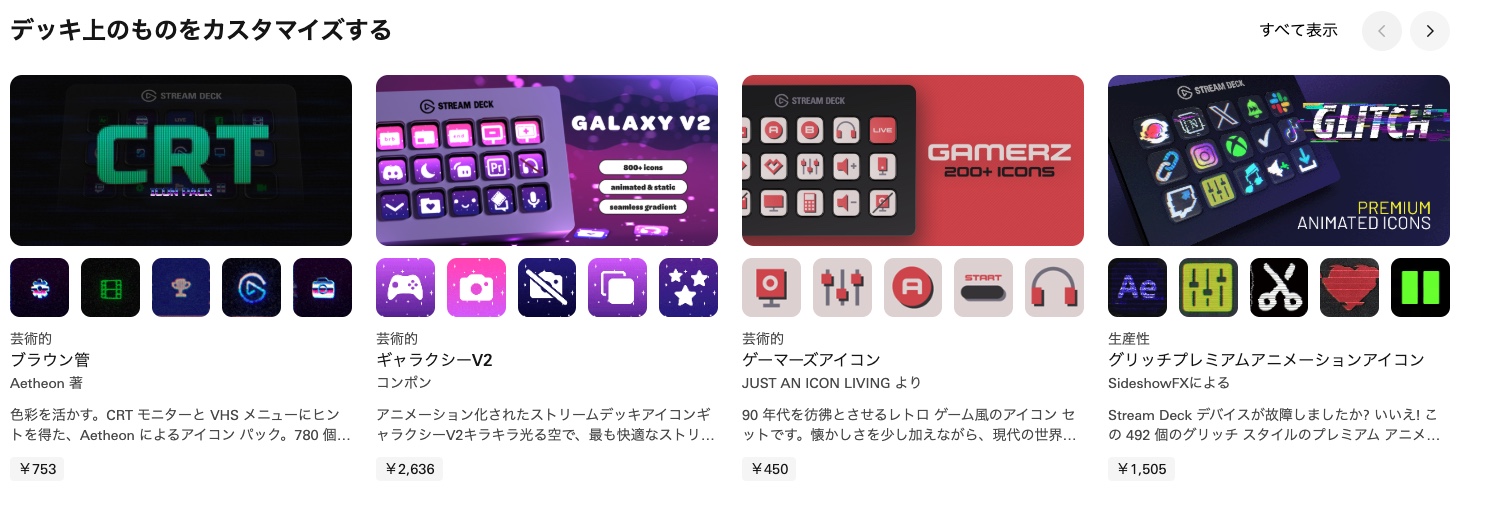
ElgatoのStream Deckは無料のプラグインが豊富に用意されていますが、一部の高度なカスタマイズには追加コストがかかることがあります。
特定の業務用ソフトや配信ツールとの高度な連携機能を求める場合、有料のプラグインを購入する必要が出てくることも。
基本的なショートカットやファイル操作なら無料のプラグインで十分ですが、「もっと細かく設定したい」「特定の業務向けのツールと連携したい」という人にとっては、追加投資が必要になるケースも考えられます。
ある程度の範囲までは無料でカスタマイズできるものの、用途によってはコストがかかる点は検討しておいたほうがよさそうですね。
Stream Deck Neoは作業効率を上げるためのデバイスなので、普段行っているPC作業がシンプルな人にはあまり必要性を感じにくいかもしれません。
例えば普段からキーボードのショートカットをほとんど使わない人やPCの基本操作しか行わない人にとっては、あまりメリットを実感できない可能性があります。
また導入しても適切な設定をしないと、「なんとなく便利そうだけど、結局あまり使わない……」となることも。
特にどの作業を効率化したいのかが明確でないと、せっかくの機能を活かしきれない場合もあります。
実際に購入を検討する際は、「どんな作業をもっと快適にしたいのか」を考えてから導入すると、より有効に活用できるでしょう。
ワンタッチでアプリを開いたり、ショートカットを実行できるため動画編集や配信、クリエイティブな作業を効率化したい人におすすめです。
Stream Deck Neoは、スマホのアプリのように自由にカスタマイズでき、作業を効率化したい人にぴったりのデバイスです。
無料のプラグインセットを活用すれば、生産性向上や配信、ゲーム操作もスムーズにしてくれます。
視認性の高いボタン表示やPCと連動する電源管理も便利です。
ただしプラグインによっては追加コストがかかるなど、注意が必要な点もあり、目的が明確でないと活用しにくいアイテムでもあります。
PC作業を快適にしたい人には、ぜひ試してほしいアイテムですが、どんな目的で使えそうか、実際に使ってみないと判断しづらい部分も多いのは事実。
実際に自宅や職場のデスク環境で、普段の作業の中で使ってみて、本当に作業が効率化できるかどうか、試してから購入を考えるのがおすすめです。
Stream Deck Neoが気になっているなら、まずはレンタルで試してみてはいかがでしょうか?
Stream Deck
Stream Deckシリーズからとっておきのデバイスをレンタルで選ぶ