
イラストや写真、動画を扱うクリエイティブ作業の効率化に役立つ左手デバイスには、ダイヤルタイプとボタンタイプに大きく分けられます。
そんな中、「左手デバイスが欲しいけど、ダイヤルとボタンどっちが良いか悩む」という方は多いのではないでしょうか。
今回紹介するLogicoolのMX Creative Consoleはダイヤルタイプとボタンタイプの2つの左手デバイスがセットになった商品です。
本記事では、MX Creative Consoleを使って分かったメリット、デメリットを中心に、実際の使い勝手を詳しくレビューしていきます。
クリエイティブ作業に使える左手デバイスが気になっている方はぜひチェックしてみてくださいね。

INDEX

ロジクールの「MX Creative Console」をレンタルで試してみよう
レンタル料金:4,500円(30日)、参考販売価格:32,780円
MX Creative ConsoleはダイヤルタイプのMX Creative Dialpadと、ボタンタイプのMX Creative Keypadの2つのデバイスがセットになった商品です。
MX Creative Dialpadでは動画のタイムラインやレイヤーの移動など、連続的な動きを割り当てることができます。
MX Creative Keypadは主にショートカットやアプリの起動を割り当ててワンクリックで動作を行います。
いずれのデバイスも手のひらに乗るサイズ感で、デスク上でキーボードの横などに置いて使います。
WindowsとMacの両方で利用可能で、MX Creative Dialpadはワイヤレス、MX Creative Keypadは有線でPCと接続して使います。
詳しいサイズなどのスペックは以下の表をチェックしてみてください。
| 高さ | ・MX Creative Dialpad:92.1mm ・MX Creative Keypad:91.7mm |
| 幅 | ・MX Creative Dialpad:93.7mm ・MX Creative Keypad:77.9mm |
| 奥行き | ・MX Creative Dialpad:33.8mm ・MX Creative Keypad:25.5mm |
| 重量 | ・MX Creative Dialpad:128g ・MX Creative Keypad:96g |
| 対応OS | ・Windows 10以降 ・mac OS 13以降 |
| カラー | ・グラファイト ・ペールグレー |
それでは早速、MX Creative Console本体の外観や付属品などをチェックしてきましょう。

ロジクールの「MX Creative Console」をレンタルで試してみよう
レンタル料金:4,500円(30日)、参考販売価格:32,780円
箱を開けるとこのように2つのデバイスが入っています。
今回レビューしているのは黒系のグラファイトというカラー。

こちらはダイヤルタイプのMX Creative Dialpad。
中央に大きなシルバーのダイヤルがあり、右上にはマウスのホイールのようなダイヤルが配置されています。

その他、左上に2つ、左下と右下に1つずつボタンがあります。
本体は樹脂製ですが、表面に細かいシボ加工がされており、さらっとした高級感のある質感となっています。

MX Creative DialpadはBluetoothかロジクール独自のLogi Boltという規格を使ってPCとワイヤレス接続するので、背面に単4電池を入れて使います。
電池ケース上部のボタンはBluetoothの接続先を切り替えるためのもの。最大3台のデバイスで自由に切り替えることができます。

ワイヤレス接続なので、上側面には電源ボタンがあります。

こちらはボタンタイプのMX Creative Keypadです。
9つの液晶つきボタンが並んでおり、その下にページ切り替え用のボタンが2つあります。

液晶ボタン表面は光沢がある質感で、指紋が目立ちやすいです。
ボタン部以外の仕上げはMX Creative Dialpadと同じくシボ加工が施されています。

MX Creative Keypadは有線でPCと接続するので、背面にType-C端子があります。
電源はPCから供給されるので、MX Creative Dialpadのように電池は必要ありません。

MX Creative Keypadには専用のスタンドがあり、付属品としてMX Creative Consoleに付いてきます。
角度がつくので、ボタンが見やすく、そして押しやすくなります。
それでは、実際にMX Creative Consoleを使って分かったメリットを紹介します。
MX Creative Consoleのメリット

冒頭でも触れた通り、左手デバイスにはダイヤルタイプのダイヤルパッドとボタンタイプのキーパッドの2種類があり、MX Creative Consoleはその2つが1セットになった商品です。
左手デバイスを初めて購入する方は、ダイヤルパッドとキーパッドどちらが自分の作業に合っているか迷うことも多いはず。
しかし、MX Creative Consoleを買えば、MX Creative DialpadとMX Creative Keypadの2種類とも付いてくるのでどちらか迷っている方でも安心して購入できます。

また、一般的な左手デバイスはダイヤルパッドかキーパッドのみで3万円以上のことが多い中、MX Creative Consoleは2種類セットで32,780円という同等の価格で購入できてしまいます。
同じ価格でダイヤルパッドとキーパッド両方を入手できてしまうので、コスパ面でもMX Creative Consoleは優れていると言えるでしょう。

MX Creative Consoleにはダイヤルパッドとキーパッドの両方が含まれているので、幅広いシーンで活用できます。
MX Creative Dialpadはダイヤルを使って音量調整などの連続した動作を行えます。
画像編集であれば露出などの調整、イラスト制作ならブラシサイズの調整、動画編集ならタイムラインの移動に活用可能です。
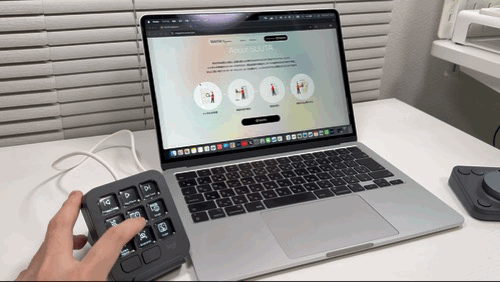
また、MX Creative KeypadはアプリやWebサイトの立ち上げといった、ショートカット系の動作を割り当てて使うことができます。
クリエイティブ系のソフトを使っている際は、機能の切り替えを割り当てるとスムーズに作業を進めることができます。

ロジクールの「MX Creative Console」をレンタルで試してみよう
レンタル料金:4,500円(30日)、参考販売価格:32,780円
また、コピペなどの一般的なキーボードショートカットや定型文も割り当てられるので、クリエイティブ系ではない、一般的なテキストワークでも活用することができます。
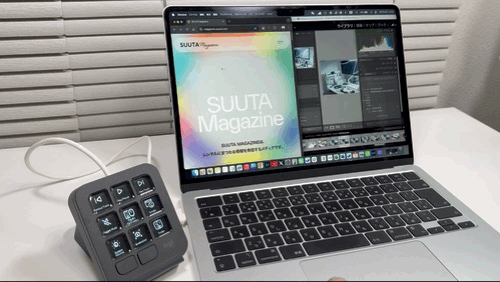
MX Creative Consoleはプロファイル機能があり、対応するソフトを開くと自動で割り当て内容を変更できるので、複数ソフトを横断して行う作業でもスムーズです。
クリエイティブ作業からテキストワークまで、幅広く活躍する左手デバイスが欲しい方には、MX Creative Consoleは非常におすすめです。

MX Creative Keypadのボタンは液晶がついたタイプとなっています。
こういったタイプのダイヤルパッドの利点は、ボタンに割り当てられている機能が一目で分かることです。
ボタンタイプの左手デバイスには、液晶の無いただのボタンの場合もあります。
そういったタイプはボタンに割り当てた機能が分かりにくく、設定内容が覚えられないとかえって作業効率が下がってしまいます。

特にクリエイティブ作業に使う左手デバイスは設定項目も複雑になりがちなので、液晶で割り当て内容がすぐに分かるのは使いやすさに直結します。
また、キーボードショートカットを覚えるのが苦手な方でも、MX Creative Keypadなら割り当てたショートカットが分かりやすいので使いやすいのではないでしょうか。

液晶ボタンを使った左手デバイスは他にもありますが、MX Creative Keypad特有の特徴としてページ送り専用ボタンが挙げられます。
筆者が普段使っている他社のキーパッドにはページ送り用のボタンが無く、割り当てた機能が複数ページある場合はページ送りの機能をキーパッドに割り当てる必要があります。

しかし、MX Creative Keypadにはページ送りボタンが別にあるため、キーパッドのボタンを全て作業用の機能に割り当てることができます。
非常に地味な要素ですが、これだけでキーパッドの活用効率が上がるのでよく考えられたポイントだと感じました。
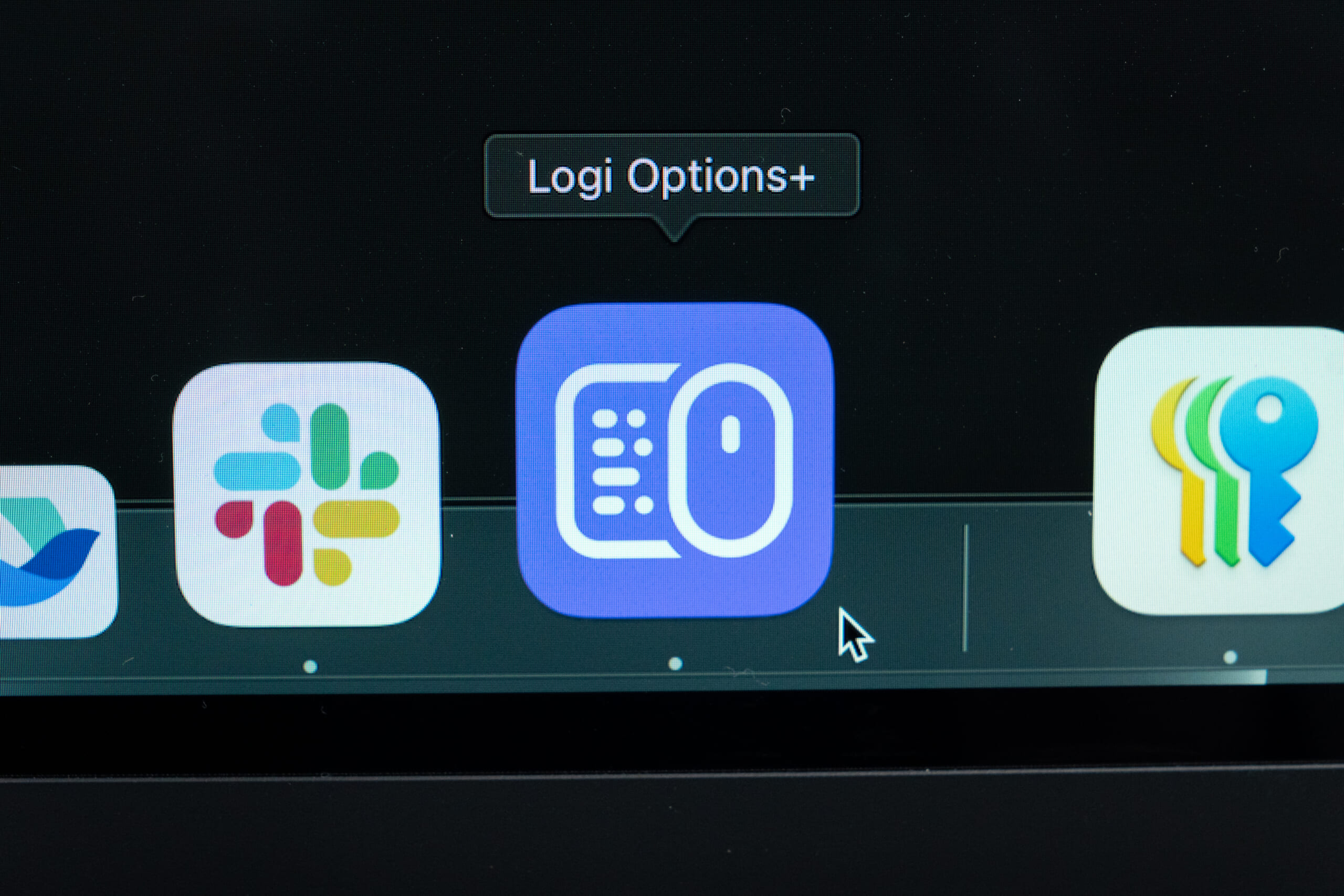
MX Creative Consoleの機能の割り当てや各種設定には、ロジクールの「Logi Options+」というアプリを使います。
キーボードやマウスなど他のロジクール製品でも使うアプリなので完成度が高く、他の左手デバイス向けアプリよりも使いやすい印象を受けました。
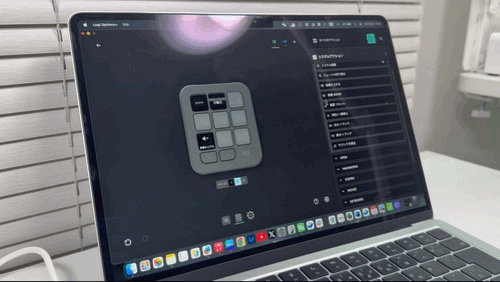
機能を割り当てる際は、このように機能をドラッグして割り当てます。
どの機能をどこに割り当てるかが分かりやすく、非常に直感的に設定できると感じました。
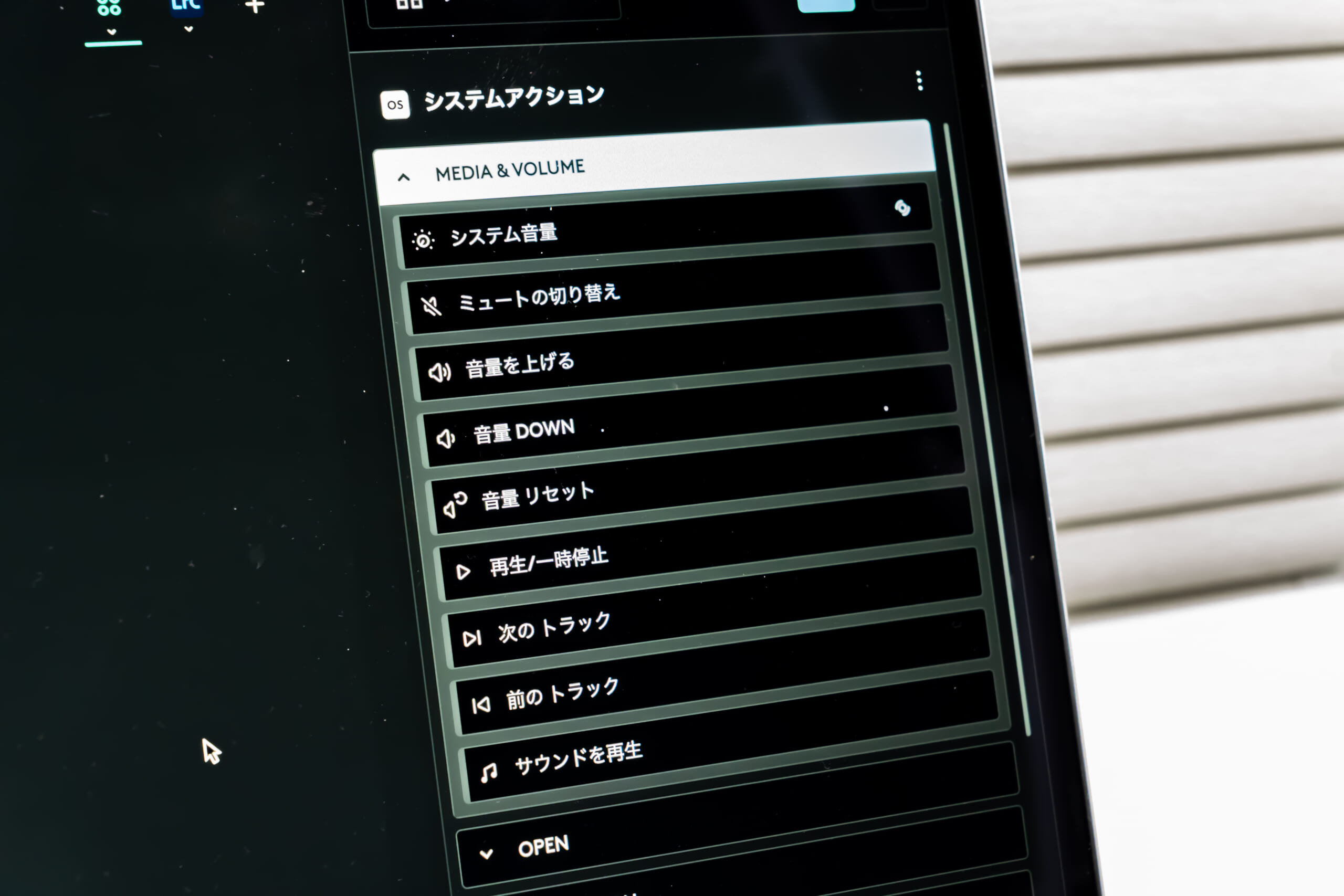
割り当てる機能は上のような音量などの調整のほか、
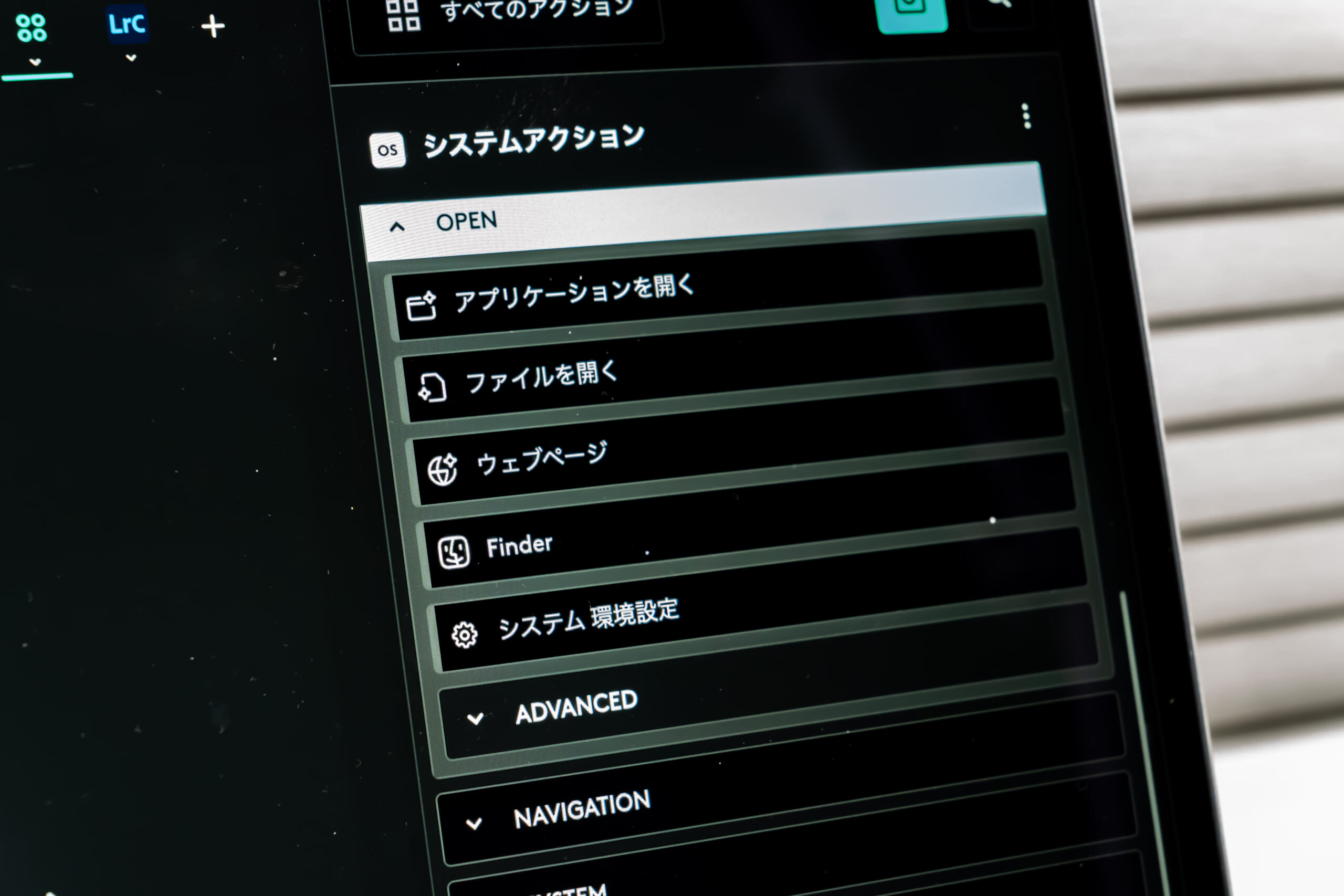
アプリやWebサイト、ファイルの立ち上げ、
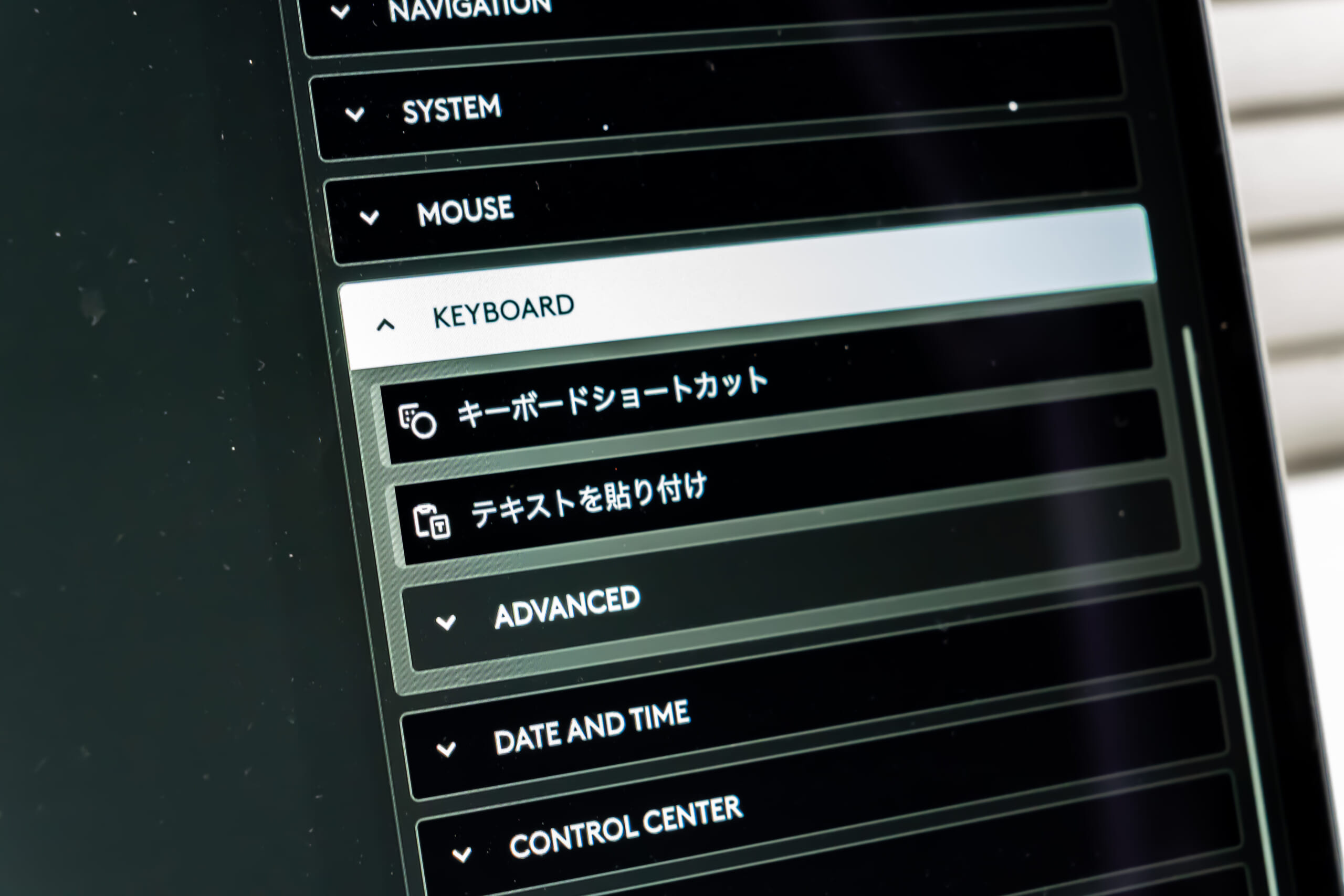
キーボードショートカットや定型文の割り当てなどがあります。
基本的な機能は一通り揃っているので、このアプリから簡単に設定することができるでしょう。
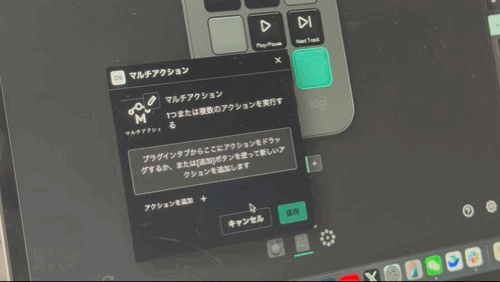
さらに複雑な作業を割り当てたい場合は、マクロやマルチアクションなどを利用しましょう。
複数の動作を組み合わせて動作させられるので、ボタンを1回押すだけで連続していくつかの動作を行うことができます。
マクロなどの設定も直感的で、こういった左手デバイスの設定に苦手意識がある方にもおすすめしやすいと感じました。
続いて、MX Creative Consoleを実際に使って感じたデメリットを紹介します。
MX Creative Consoleのデメリット

MX Creative Dialpadにはダイヤルが付いていますが、このダイヤルの動作が滑らかすぎると感じました。
こういったダイヤルには1段階ずつクリック感のある動きのものがありますが、MX Creative Dialpadはクリックが無い滑らかな動作感となっています。
静音性などの面ではメリットとも言えますが、動作が滑らかすぎて細かい調整がしづらいです。
筆者は普段、画像編集をおこなうことが多いですが、露出やホワイトバランスを細かく調整したいシーンで使いにくさを感じました。

滑らかな動作感は右上のローラータイプのダイヤルも同様で、細かい調整には向きません。
大きな動作を割り当てる場合は問題ありませんが、1段階ずつ調整するような細かい作業を割り当てたい場合は注意しましょう。

MX Creative Consoleにダイヤルパッドとキーパッドの両方が含まれていることは大きなメリットです。
しかしながら、ダイヤルパッドかキーパッドどちらかだけが欲しいという方も多いと思います。
実際に使ってみても、2デバイスを合わせて使うからこそ生まれるメリットは感じられず、使う際はどちらかを単体で使っているシーンばかりです。
そのため、必ずしも2つがセット販売される必要はなく、単体でも購入できると良いと感じました。

また、MX Creative Consoleはキーボードやマウスといった一般的なデスクツールと並べると、意外とスペースを取ります。
1デバイスだけなら収まりがいいんですが、2デバイスあることで若干の圧迫感があり、その点でも単体販売されていた方がいいと感じました。
特に作業スペースが少ない方は、事前にサイズ感をチェックしておくとよいでしょう。
購入前にレンタルし、普段のデスク環境で使ってみて、デスクの空きスペースはどうか、手の動かしやすさはどうかなどを確かめるのもおすすめです。

MX Creative Consoleは、MX Creative Dialpadが無線接続、MX Creative Keypadが有線接続となっています。
MX Creative Consoleに2種類の接続方法が含まれていることで、無線接続のスッキリ感を余計に感じてしまいます。
有線接続だとケーブルが邪魔になるほか、PCの端子を1つ埋めてしまう点で使いにくいです。
接続の安定性を考えると片方は有線接続の方がいいのでしょうが、デスク上をスッキリさせたいという意味では2台とも無線接続に対応するとなお使いやすいと言えるでしょう。

本記事では実際にSUUTAでレンタルしたMX Creative Consoleをレビューしました。
ダイヤルパッドとキーパッドの2つがセットになっていることで、幅広い作業で活用できる点が大きな魅力と言えるでしょう。
また、左手デバイスは、ボタンやダイヤルの形状や数と実際に行う作業との相性が非常に大切です。
私がダイヤルの滑らかな動作感が使いにくいと感じたように、実際に使うと分かるポイントもあります。
左手デバイスの購入を検討している方は、購入前に一度レンタルして使い勝手をチェックしてみてはいかがでしょうか?