Elgatoの「Stream Deck +」を使ってみました。
ショートカットデバイス・作業効率化デバイス・左手デバイスなど、さまざまな呼び方がなされますが、いずれにせよ聞き慣れないかもしれません。
マウスやキーボードとは異なり、必須とは言えないけれどあったら便利そう、という絶妙な立ち位置のデバイスです。
筆者の感想としては、仕事を効率化する大きな可能性を秘めていると感じました。
アイデア次第で時短ができ、ストレスから解放されるかもしれません。
「Stream Deck +」が気になっているけど、どういうものなのか、何ができるのか、よくわかっていない人はぜひこの記事で詳細をご確認ください!

INDEX

| サイズ | 140 x 138 x 110 mm |
| 重量 | 465g |
| ボタン | 8個 |
| ダイヤル | 4個 |
Elgato(エルガト)は、1999年にドイツで設立されたテクノロジー製品ブランド。2018年よりゲーミングブランドとして有名なCorsair Gamingの傘下となっています。
そんなElgatoが展開しているのが「Stream Deck」シリーズ。
シリーズと書いたように、いくつかの製品ラインナップがあります。おおむねボタン類の数が多い順に並べると、以下の通り。
どのStream Deckシリーズを自身に適しているか、お試しで比較しながら使ってみたい人はこちら。

基本的にStream Deck製品には、ディスプレイ付きの物理ボタンしか搭載されていません。
しかし、この記事でレビューする「Stream Deck +」には、ボタンに加えてダイヤルとタッチディスプレイを搭載している点が大きな特徴です。
シリーズの中で、ほかとは一線を画するユニークな製品だと言えます。

また、これらのラインナップは上位・下位モデルと考えるよりも、ユーザーが自分に合うものを選べるようにさまざまなバリエーションが用意されている、と考えるほうが適切でしょう。
ボタンの数やダイヤルの必要性などを考慮し、自分に合ったStream Deckを選ぶことが大切です。

もしかすると、YouTuberやストリーマーなどのライブ配信で、Stream Deckを見かけたことがあるかもしれません。
Stream Deckは配信用ソフト「OBS」との連携が容易なので、配信者が利用していることが多いです。
しかし、配信しない人でも便利に利用できる可能性が高いです。
カスタマイズ性が高いので、使い方次第でさまざまな作業が効率的になる可能性を秘めています。
「Stream Deck +」を自分の作業に組み込むとどのように便利になるのか、ぜひイメージを膨らませながら続きをご覧ください。

Stream Deck + は上部に8個のボタン、中央にタッチディスプレイ、そして下部に4つのダイヤルを搭載したモデルです。
置き場所は自由ですが、おそらく右側にマウス、中央にキーボード、そして左側にStream Deck + という配置になることが多いかと思います。

基本的に、作業机の上に置いて使うことになるでしょう。
サイズは、幅と奥行きが約14cm、高さが約12cmほど。重量は約477gです。
一応、持ち運べますが、ご覧の通り「くの字型」なので、カバンに入れたときの収まりは悪いです。
専用ケースもないので、机に置きっぱなしで使うのが無難でしょう。
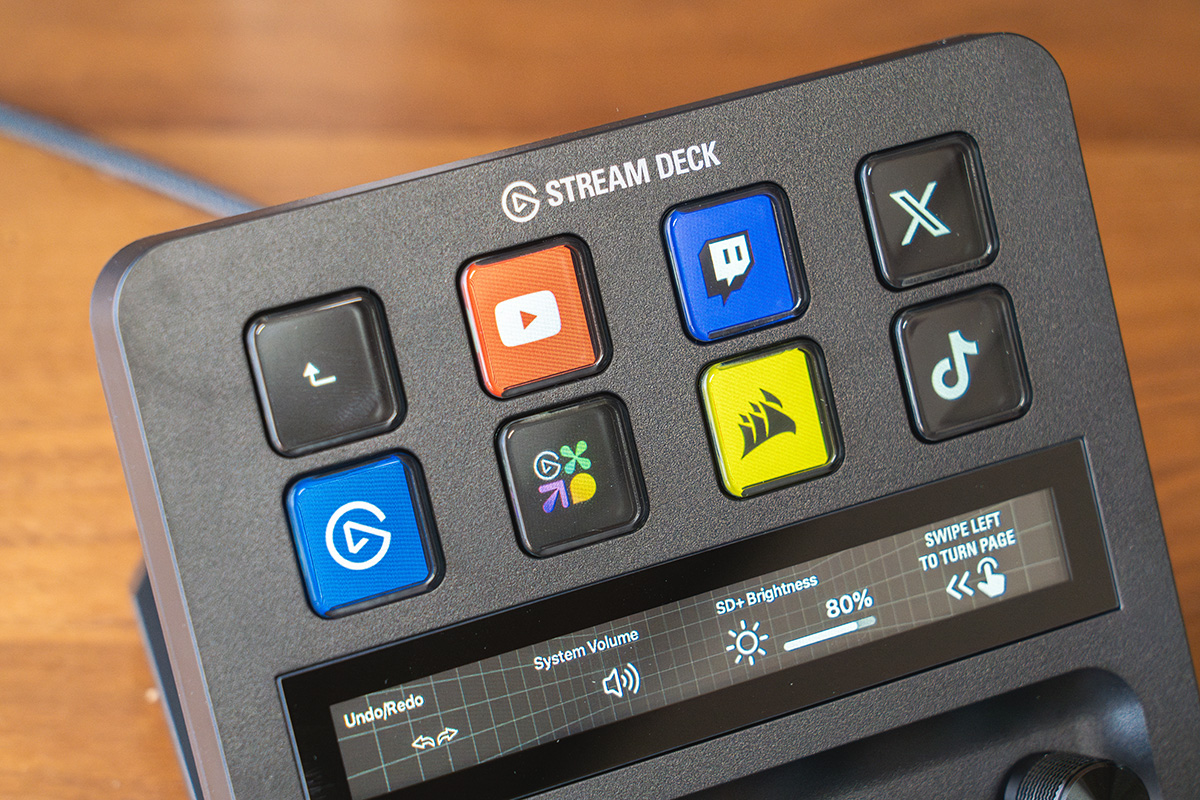
まず上部ボタンの主な使い道は、ショートカットキーです。
ボタンを押すと登録済みのサイトにアクセスできたり、アプリが起動したり、自分で設定したマクロが動作したりします。
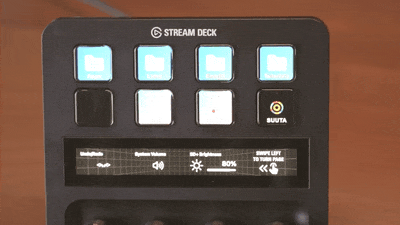
非常に簡易的な例ですが、このように電卓ボタンを押すと、電卓アプリが起動します。
もちろん、もっと複雑なショートカットや一連の操作などを割り当てることもでき、ワンプッシュで実行できるのが魅力。
ボタンは押し心地が良く、思わず何度も押してしまいそうになります。

中央にタッチパネルになっており、ダイヤルに割り当てられた操作や、そのパラメータが表示されています。

そして下部のダイヤルは4つ。
回すだけでなく、押す操作にも対応しています。
筐体はプラスチック製ですが、ダイヤルは金属製で高級感があるのが良いですね。

例えば、ダイヤルを回して音量調整、押してミュートのON/OFFといった操作が可能です。
ダイヤルを回した際のコリコリという感触が良く、ダイヤルを目視しなくても感触だけで操作できる点が便利だと感じました。
あくまで一例に過ぎませんが、使い方がなんとなくイメージできたでしょうか?
ただし、これらはStream Deck + でできることの序の口に過ぎません。
Stream Deckの専用アプリを使うことで、さらなる可能性が見えてきます。
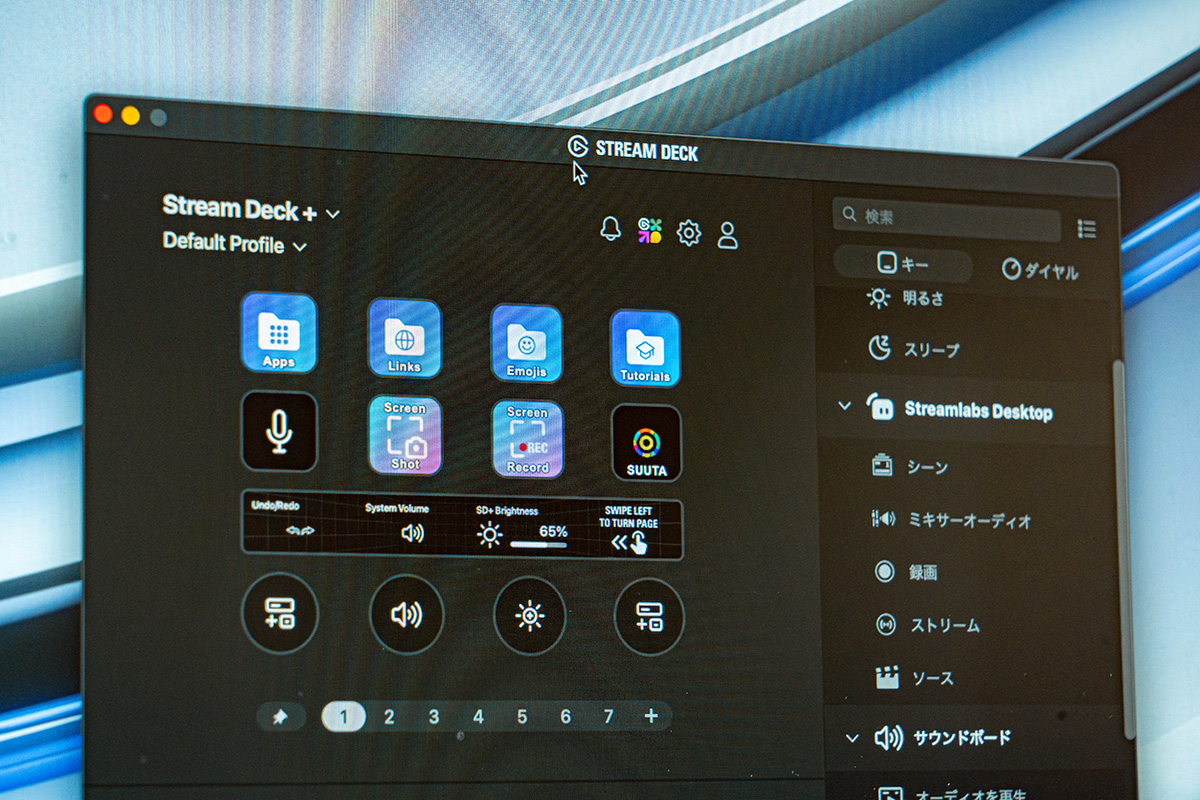
Elgato公式サイトから専用アプリ、その名も「Stream Deck」をPCにインストールして使います。
ダウンロードURL(Windows/Mac):https://www.elgato.com/jp/ja/s/downloads
この専用アプリで、ボタン・タッチディスプレイ・ダイヤルを自在にカスタマイズできます。
カスタマイズできることは、非常に多岐にわたります。
などなど、ここでは到底書き切れないほど、さまざまな設定ができます。
基本的には、いつもの決まった操作を1ボタンで呼び出せるようにしておくのがおすすめです。効率化・時短になるはずです。
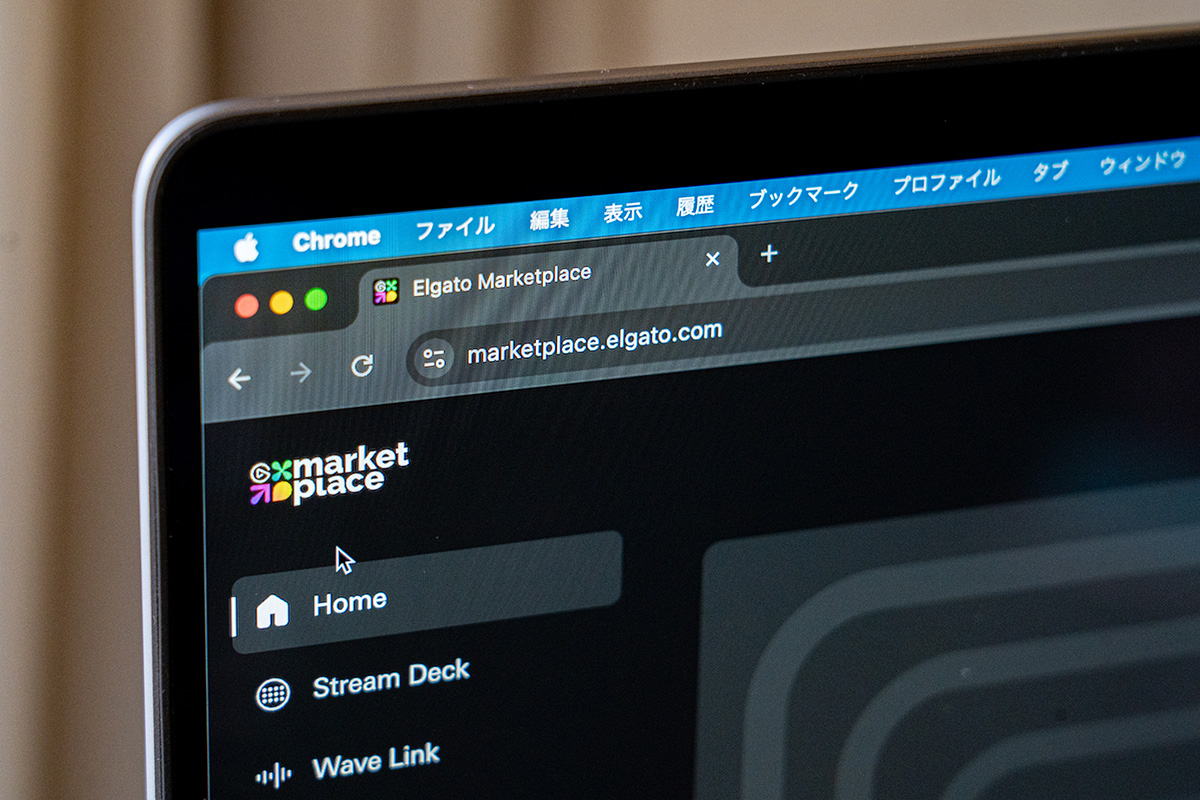
Stream Deckシリーズをカスタマイズするためのプラットフォーム「Elgato Marketplace」も利用することになるでしょう。
Elgato Marketplace:https://marketplace.elgato.com/
ここでプラグイン・プロファイル・アイコン素材などをダウンロードでき、さらに自分好みの細かいカスタマイズが可能になります。
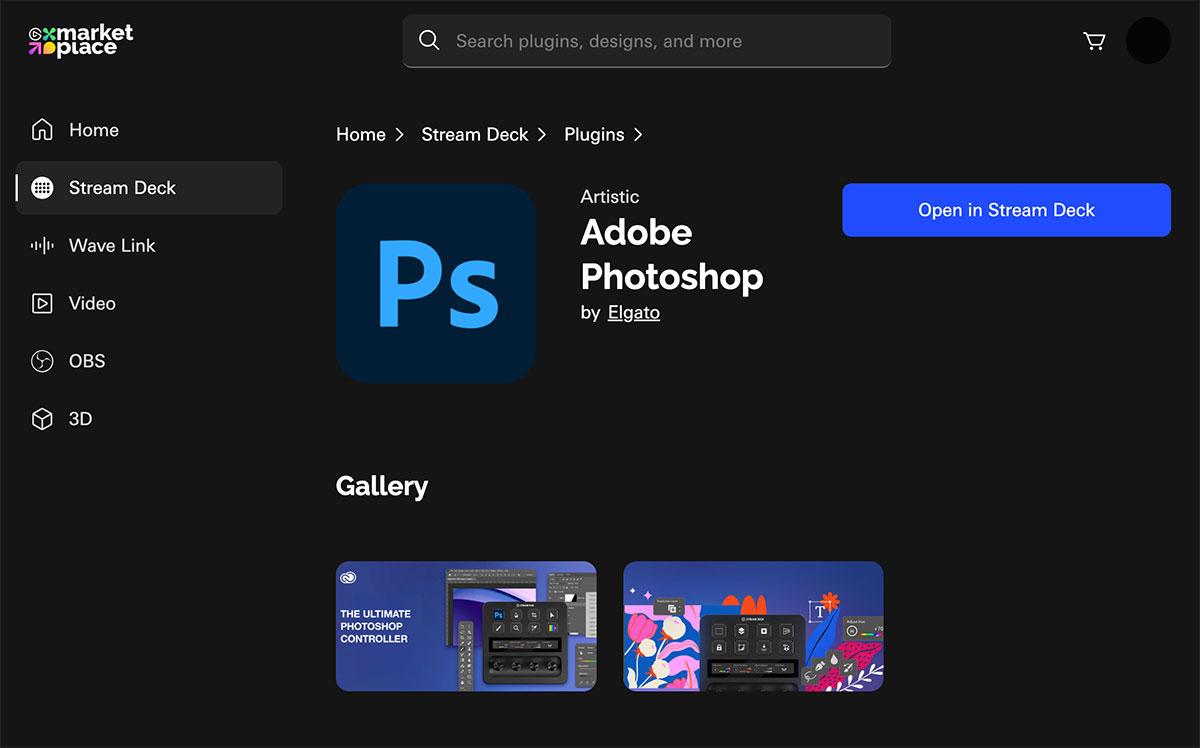
プラグインやプロファイルも充実していました。無料のものは「Get」ボタンをクリックするだけで、Stream Deckにインストール可能。
例えば、YouTubeのプラグインをインストールすると、ライブ配信の開始・停止ができたり、ライブ配信の視聴者数が表示できたりします。
Photoshopのプラグインをインストールすると、ツール選択やブラシのサイズ調整、元に戻す(アンドゥ)などの操作を割り当てられます。
使い方次第で効率化が進むはずです。

またStream Deck + はボタンが8個、ダイヤルは4個ですが、カスタマイズによってページ数(厳密にはレイヤーと呼ばれる)を増やすことで、さらに多くの操作を割り当てられます。
ちょうどスマホのホーム画面をスワイプして、次のページのアプリを表示するような感覚です。
ただしページ数が多すぎると、スワイプ操作がやや手間になります。

一般的なショートカットデバイス・左手デバイスは、キーボードのようなプラスチック製のキーを採用していることが多いです。
そのため、どのボタンに何を設定したか、自分で覚える必要がありました。
自分で設定したにも関わらず、どのキーが何の操作なのか、なかなか覚えられなくてチートシート(カンニングシートのようなもの)が必要になることもあるほど。
一方で、 Stream Deck + はシリーズ全般に言えることですが、ボタンの見た目を自由に変更できる点が大きなメリットだと感じました。
アイコンとその下に表示するテキストを自由に設定できます。
ボタンをわかりやすい見た目にしておけば、何の操作が設定されているのか一目瞭然です。
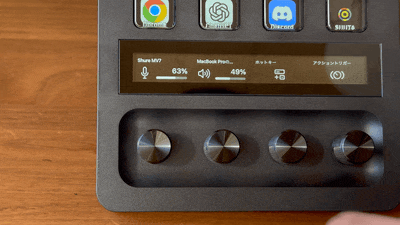
Stream Deck + の特徴であるダイヤルとタッチディスプレイをどう使うか、導入前に考えておくのが良いでしょう。
特にマイクやスピーカーの音量調整や、スマートライトの明るさ調整などに使うと便利です。
こういった操作が多いのであれば、Stream Deck + が最適な選択肢となるでしょう。
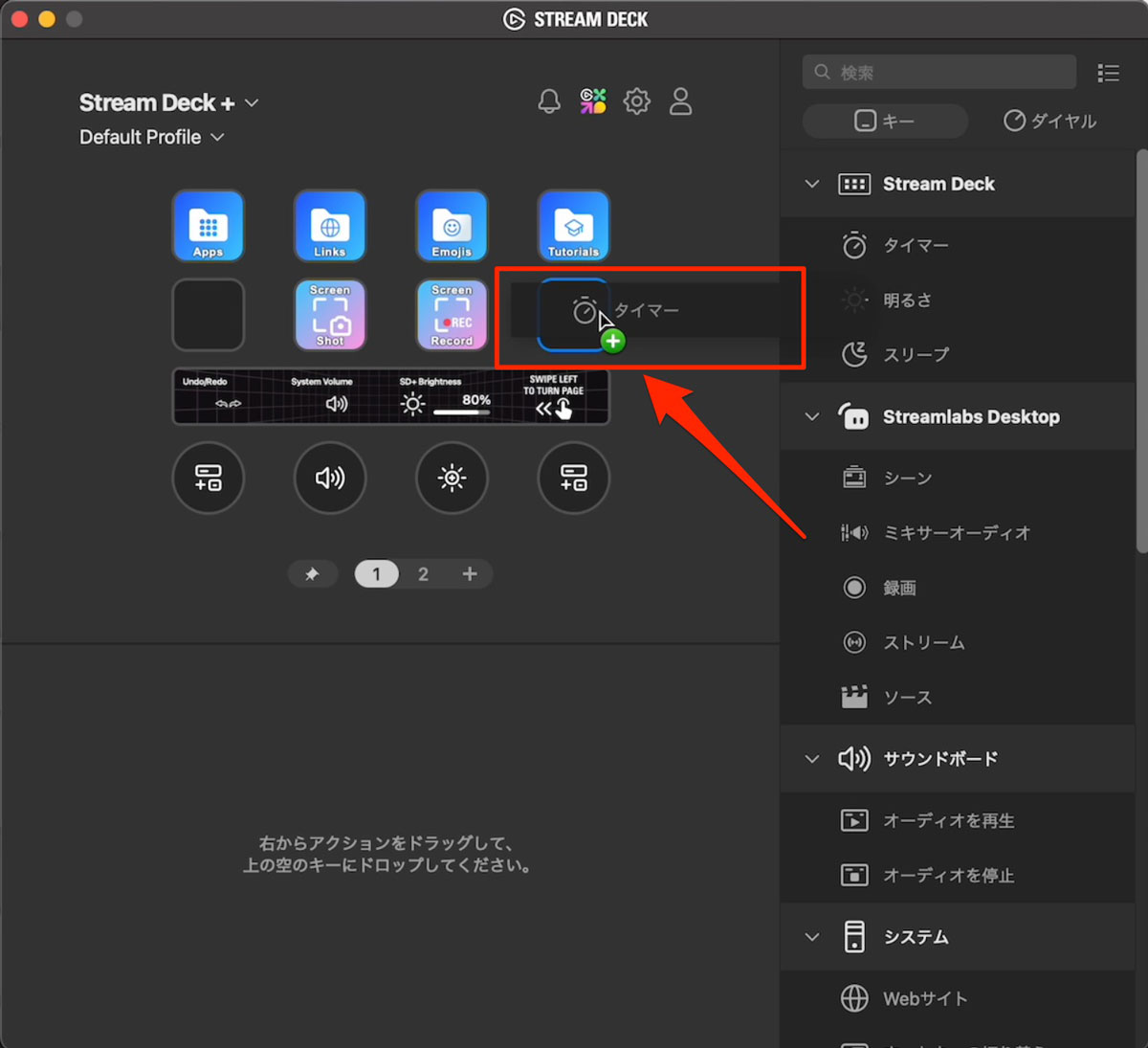
専用アプリが良くできており、直感的で使いやすいと感じました。
プリセットされている項目を、設定したいボタンやダイヤルへドラッグ&ドロップするだけで設定完了です。
使用頻度が高い項目はすでに用意されているので、汎用的なカスタマイズなら簡単です。
Stream Deck + にすぐ反映されるので、実際の動作をスピーディに確認できるのが便利でした。
プラットフォーム「Elgato Marketplace」からダウンロードしたプラグインも、ここに集約されます。ドラッグ&ドロップで、好きなボタンに設定しましょう。

Stream Deck + には無骨なメカニカル感、あるいはディスプレイつきボタンとダイヤルが醸し出す近未来感があり、机の上のインテリアとしても映えるでしょう。
色はブラックとホワイトの2色展開です。

また、底面に大きな滑り止めゴムが貼られているのも良いポイント。
ボタンを押しても本体がズレることがなく、ストレスがありませんでした。

PCをスリープモードにすると、Stream Deck + も自動的にスリープモードに入ります。
Stream Deck + の電源をOFFにする、といったひと手間がありません。
PCと常時接続して使うデバイスなので、こういった気の利く仕様は嬉しいですね。
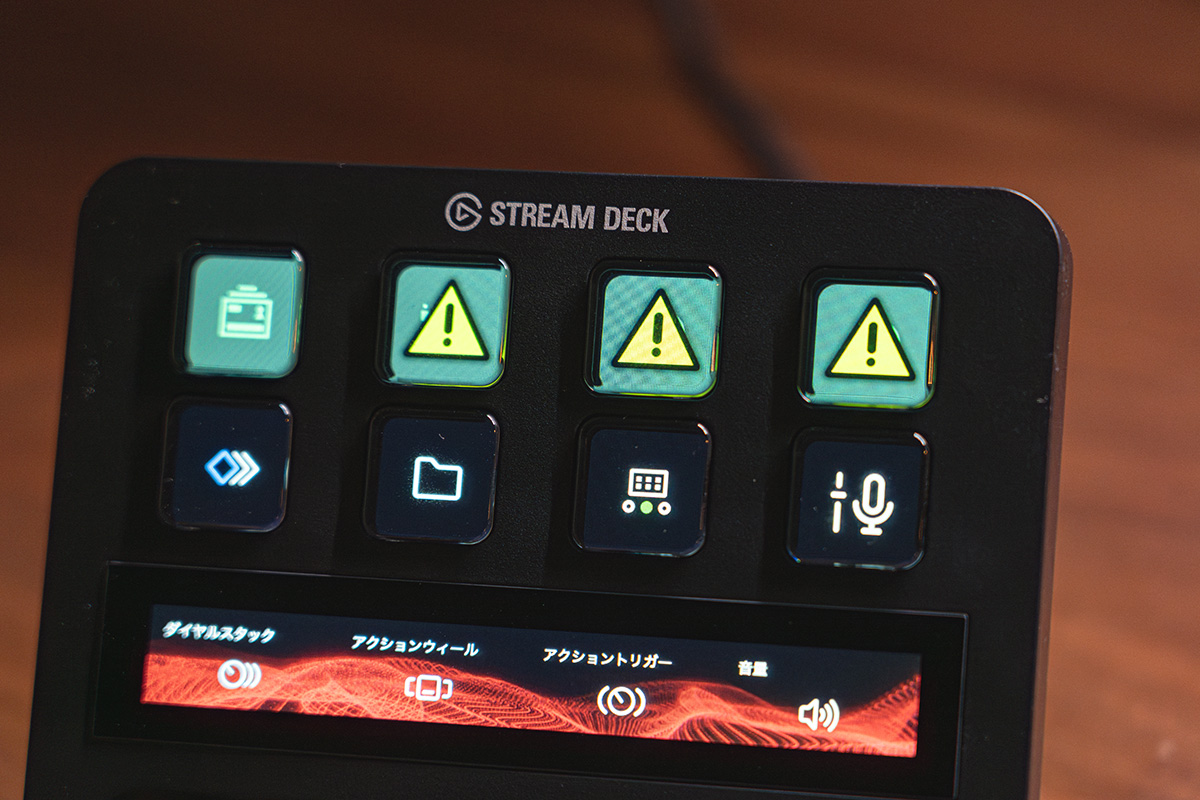
Stream Deck + は、できることやカスタマイズの幅が非常に多岐にわたります。
簡単なカスタマイズはすぐにできますが、独自の複雑なカスタマイズをしたい場合は上述したプラットフォーム「Elgato Marketplace」の利用に加えて、多少の慣れと学習コストがかかるでしょう。
カスタマイズがうまくできておらず、動作しなかったボタンは、写真のように黄色い警告のビックリマークが出ます。
ただ一定の難しさがある反面、工夫しがいがあるデバイスとも言えます。
「どうすれば効率的にできるか、もっと楽できるか考えるのが好き」という人に向いている製品です。
そういった意味でも、購入前に一度ご自身のパソコン環境でStream Deck +を試してみるのもおすすめです。

いろいろなことができそうなのはわかったけれど、具体的にどのように使えば良いのかイメージしづらい人が多いでしょう。
筆者としては、日々やることが決まっている一連の操作を自動化したい、という人に合っているように思いました。
あるいは、スクリーンショットのような3つ以上のキーを必要とするショートカットキーを、ボタン1つで使える点も便利です。
コピー&ペーストのようなショートカットキーもStream Deck + のボタンに登録できますが、そのような簡単なショートカットなら、キーボード操作で済ませたほうが早いかもしれません。
Stream Deck + を導入する前に、何を効率化したいのか、ある程度は考えておくほうが良いでしょう。

Elgato Stream Deck + は、使い方によっては、日々の仕事を効率化できる大きな可能性を秘めています。
一方で、うまくカスタマイズできず持て余してしまう可能性もあるでしょう。
あるいは自分の作業においては使いどころがなかったと、購入後に気づくのは少し辛いところです。
作業内容はElgato Stream Deck + で効率化できるのか、あるいは自分の性格的にカスタマイズを楽しめるかなどを確認するために、まずはレンタルで試してみてはいかがでしょうか。
以下の記事では、実際のところコストや手間はどうなのか購入とレンタルで比較し、実際にレンタルしてみた感想も詳しく紹介しているので、レンタルが気になる方は合わせてチェックしてみてください。